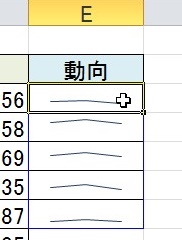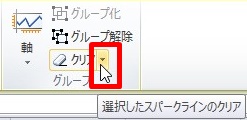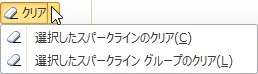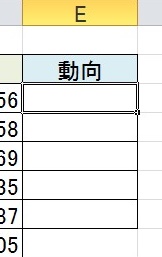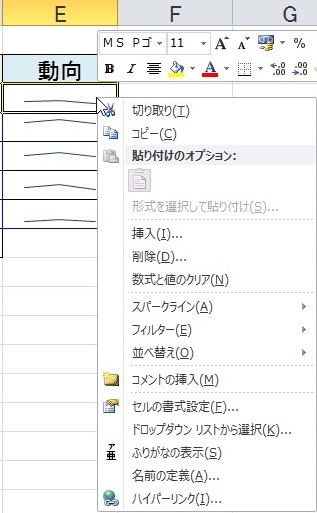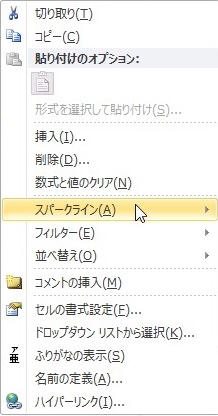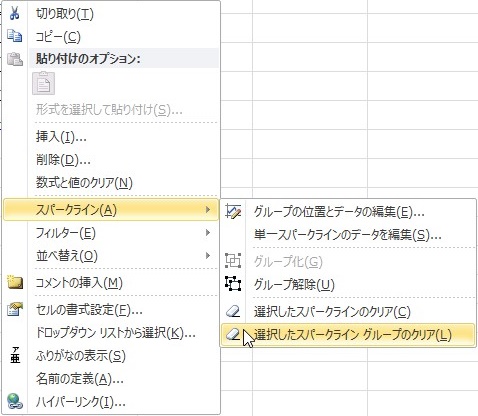【エクセル2010】スパークラインを削除するやり方
 スパークラインを挿入してコンパクトな
スパークラインを挿入してコンパクトな
グラフをできたのはいいけど、削除したい
時があります。
しかし、セルを選択してキーボードの
「Delete」キーを押しても削除できません。
そんな時に『スパークラインを削除するには
どうすればいいの?』
と困っている人も多いでしょう。
そこで今回は、
「スパークラインを削除するやり方」
についてご紹介していきます。
この記事の目次
スパークラインを削除するやり方
それでは始めていきましょう!
「デザイン」タブから削除するやり方
「デザイン」タブからの削除するやり方
についてご説明していきます。
スパークラインのあるセルをクリックして選ぶ
まずはスパークラインのあるセルを
クリックして選んでください。
「スパークラインツール」の「デザイン」タブをクリックして選ぶ
スパークラインのあるセルを選んだら
「スパークラインツール」の「デザイン」
タブをクリックして選びましょう。
「グループ」にある「クリア」アイコン右横の「▼」をクリックして選ぶ
「デザイン」タブを選んだら「グループ」
にある「クリア」アイコン右横の「▼」を
クリックして選びます。
メニューにある「選択したスパークライン グループのクリア」をクリックして終了!
「クリア」アイコン右横の「▼」を選んだら
メニューが出てきます。
その中から「選択したスパークライン
グループのクリア」をクリックして
選びます。
そうすると、スパークラインを
削除することができます。
右クリックから削除するやり方
右クリックからの削除するやり方
についてご説明していきます。
削除するスパークラインのセルを右クリックする
最初に削除するスパークラインのセルを
右クリックしましょう。
メニューにある「スパークライン」へマウスカーソルを合わせる
スパークラインのセルを右クリックしたら
メニューが出てきます。
そのメニューの中から「スパークライン」に
マウスカーソルを合わせます。
メニューにある「選択したスパークライン グループのクリア」をクリックして終了!
「スパークライン」へマウスカーソルを
合わせたら、さらにメニューが出てきます。
そのメニューから「選択したスパークライン
グループのクリア」をクリックして選んで
ください。
そうすると、スパークラインを
削除することができます。
まとめ
「デザイン」タブから削除するやり方
- スパークラインのあるセルをクリックして選ぶ
- 「スパークラインツール」の「デザイン」タブをクリックして選ぶ
- 「グループ」にある「クリア」アイコン右横の「▼」をクリックして選ぶ
- メニューにある「選択したスパークライン グループのクリア」をクリックして終了!
右クリックから削除するやり方
- 削除するスパークラインのセルを右クリックする
- メニューにある「スパークライン」へマウスカーソルを合わせる
- メニューにある「選択したスパークライン グループのクリア」をクリックして終了!
お疲れ様でした。
スパークラインを削除することは
できましたでしょうか?
「デザイン」タブのクリア機能を使えば
スパークラインを削除することができるので
活用していきましょう。
あなたのお仕事が、ストップすることなく
進められることを心より応援しております。