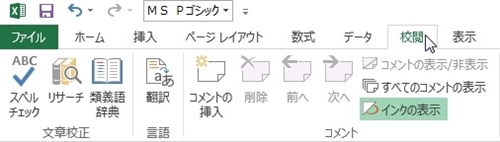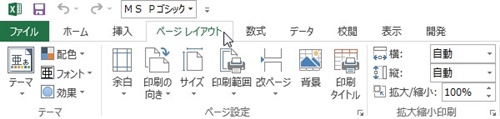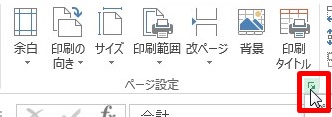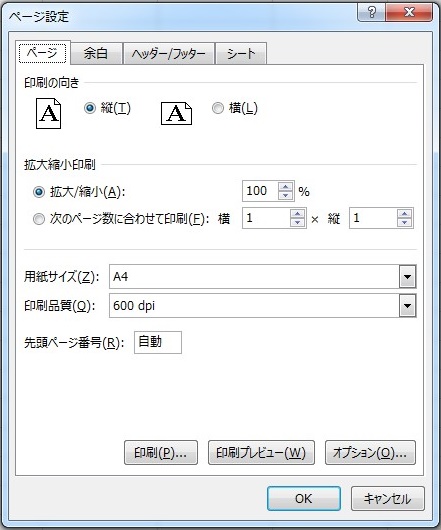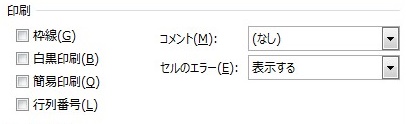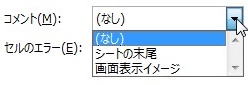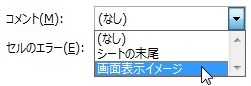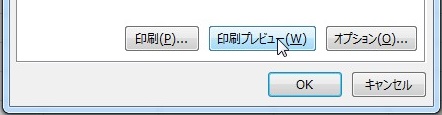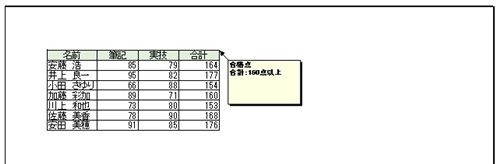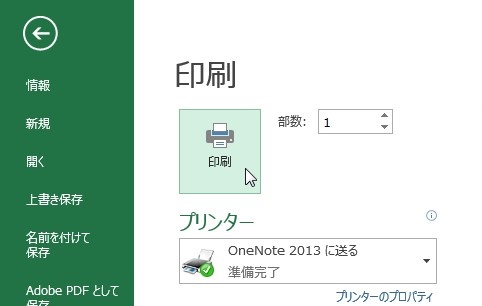【エクセル2013】コメントを表示して印刷する設定方法
 エクセルで作業している時にコメントを
エクセルで作業している時にコメントを
使用すれば他の人との伝達ができますが、
そのコメントを印刷で表示させたい時が
あります。
そんな時には印刷設定を変更して
コメントを表示させれば解決できます。
しかし、
『コメントを表示させて印刷する
設定はどうやればいいの?』
と困っている人も多いでしょう。
そこで今回は、
「コメントを表示して印刷する設定方法」
についてご紹介していきます。
この記事の目次
コメントを表示して印刷する設定方法
それでは始めていきましょう!
「校閲」タブをクリックして選択する
最初に「校閲」タブをクリックして
選択してください。
「すべてのコメントの表示」ボタンをクリックして選択する
「校閲」タブを選択したら「コメント」
グループの「すべてのコメントの表示」
ボタンをクリックして選択しましょう。
「すべてのコメントの表示」ボタンを
選択するとワークシートにコメントが
表示されます。
「ページレイアウト」タブをクリックして選択する
ワークシートにコメントが
表示されたら、「ページレイアウト」
タブをクリックして選択します。
「ページ設定」グループの右下にあるボタンをクリックして選択する
「ページレイアウト」タブを選択したら
「ページ設定」グループの右下にある
ボタンをクリックして選択してください。
「シート」タブをクリックして選択する
「ページ設定」グループの右下にある
ボタンを選択すると「ページ設定」画面が
開きます。
その画面内の上部にある「シート」タブを
クリックして選択しましょう。
「コメント」欄で「画面表示イメージ」をクリックして選択する
「シート」タブを選択したら
そのタブ内の「コメント」欄で
コメント表示の設定をします。
「コメント」欄の右端にある↓矢印を
クリックするとリストが出てきます。
そのリストの中にある「画面表示イメージ」
をクリックして選択してください。
「印刷プレビュー」ボタンをクリックして選択する
「画面表示イメージ」を選択したら
「ページ設定」画面の下部にある「印刷
プレビュー」ボタンをクリックして選択
しましょう。
コメント表示を確認して「印刷」ボタンをクリックして完了!
「印刷プレビュー」ボタンを選択したら
印刷画面に切り替わり、その右側で印刷
プレビューが確認できます。
印刷プレビューでコメントが表示されたか
確認したら、画面左側の上部にある「印刷」
ボタンをクリックして選択してください。
そうすると、コメントを表示して
印刷することができます。
まとめ
- 「校閲」タブをクリックして選択する
- 「すべてのコメントの表示」ボタンをクリックして選択する
- 「ページレイアウト」タブをクリックして選択する
- 「ページ設定」グループの右下にあるボタンをクリックして選択する
- 「シート」タブをクリックして選択する
- 「コメント」欄で「画面表示イメージ」をクリックして選択する
- 「印刷プレビュー」ボタンをクリックして選択する
- コメント表示を確認して「印刷」ボタンをクリックして完了!
お疲れ様でした。
コメントを表示して印刷することは
できましたでしょうか?
ページ設定機能を使えばコメントを
表示して印刷することができるので
活用していきましょう。
あなたの作業が、滞りなくスムーズに
進められることを心より応援しております。