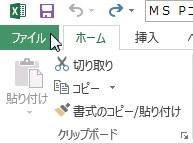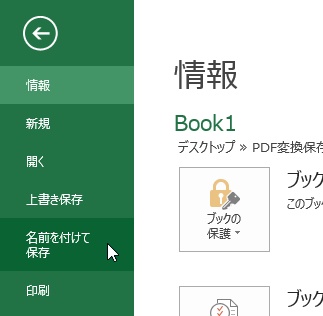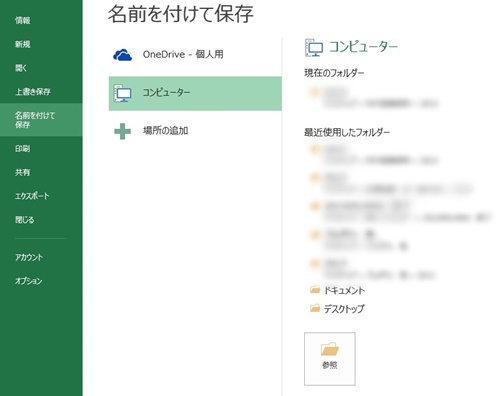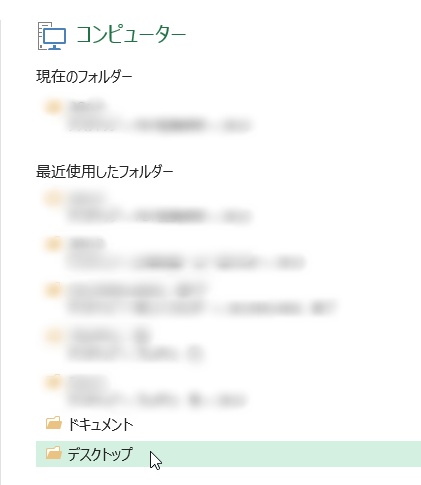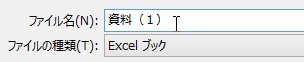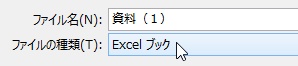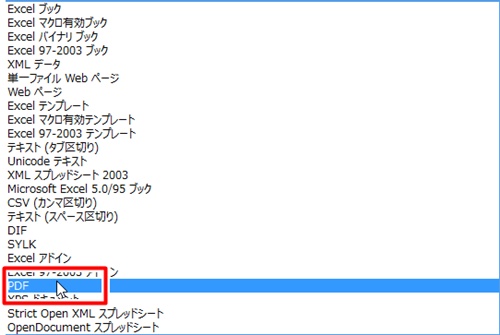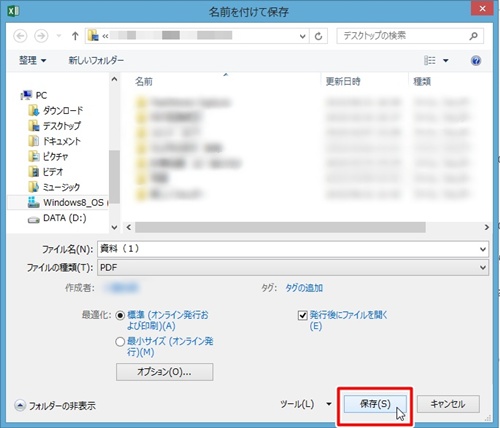【エクセル2013】ファイルをPDFに変換して保存する方法
特別なソフトは必要なくエクセルファイル
からでも簡単にPDFを作成し変換
することができます。
しかし、
『どうすればファイルをPDFにして
変換して保存すればいいの?』
と頭を抱えている人もいるでしょう。
そこで今回は、
「ファイルをPDFに変換して保存する方法」
についてご紹介していきます。
この記事の目次
ファイルをPDFに変換して保存する方法
それでは始めていきましょう。
「ファイル」タブをクリックして選択する
まずは「ファイル」タブを
クリックして選択します。
メニューから「名前を付けて保存」をクリックして選択する
「ファイル」タブを選択したら
画面が変わり右側に機能リストがあります。
そのリストの中から
「名前を付けて保存」をクリックして
選択してください。
PDF化したファイルの「保存先」を設定する(省略可)
「名前を付けて保存」を選択したら
「名前を付けて保存」画面が開きます。
その画面で保存先を設定しましょう。
保存先は、元のファイル(ブック)と
同じフォルダやわかりやすい場所を
選択しましょう。
今回は、「デスクトップ」を選択します。
(画面に出てきた保存場所でよければ
省略可です)
「ファイル名」欄でファイル名を入力する(省略可)
ファイルの「保存先」を設定したら
「ファイル名」欄でファイル名を
入力しましょう。
今回は、ファイル名を
「資料(1)」と入力します。
(ファイル名に変更がなければ省略可です)
「ファイルの種類」欄のドロップダウンリストをクリックして選択する
ファイル名を入力し終わったら
「ファイル名の種類」欄のドロップダウン
リストをクリックして選択してください。
リストから「PDF」をクリックして選択する
ドロップダウンリストを選択すると
「ファイルの種類」のリストが開きます。
その出てきたリストから「PDF」を
クリックして選択しましょう。
「名前を付けて保存」画面の「保存」ボタンをクリックして完了!
リストから「PDF」を選択したら
「名前を付けて保存」画面の
「保存」ボタンを選択します。
そうすると、設定した保存先にファイルを
PDFに変換して保存することができます。
まとめ
- 「ファイル」タブをクリックして選択する
- リストから「名前を付けて保存」をクリックして選択する
- PDF化したファイルの「保存先」を設定する(省略可)
- 「ファイル名」欄でファイル名を入力する(省略可)
- 「ファイルの種類」欄のドロップダウンリストをクリックして選択する
- リストから「PDF」をクリックして選択する
- 「名前を付けて保存」画面の「保存」ボタンをクリックして完了!
お疲れ様でした。
ファイルをPDFに変換して保存することは
できましたでしょうか?
ファイルの種類を変更すれば
ファイルをPDFに変換して保存できるので
活用していきましょう。
あなたの作業が、快適でスムーズに
進められることを心より応援しております。