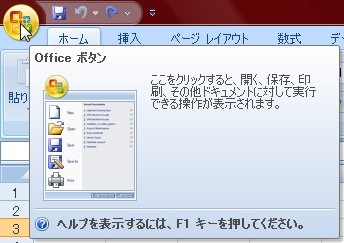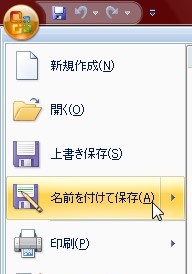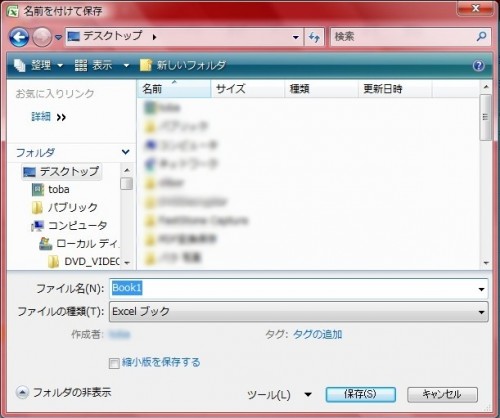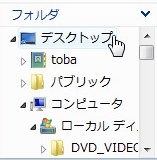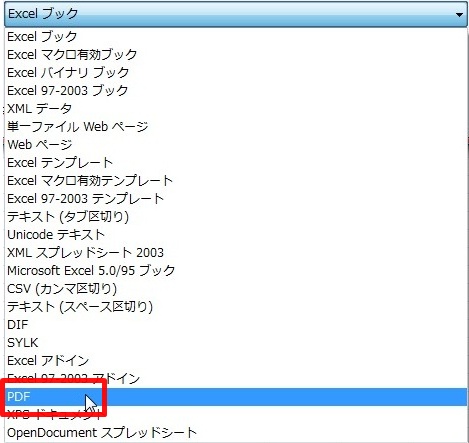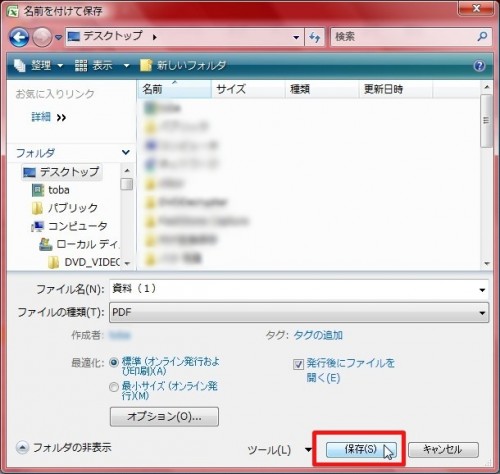【エクセル2007】ファイルをPDFへ変換するには?
 エクセルで作成したファイルを
エクセルで作成したファイルを
PDFとして保存したい時があります。
PDFファイルを作成して保存するのには
特別なソフトを使わずにエクセルでも
作成できます。
しかし、
『どのようにすればPDFに変換して
保存することができるの?』
と困っている人もいるでしょう。
そこで今回は、
「ファイルをPDFへ変換する設定方法」
についてご紹介していきます。
この記事の目次
ファイルをPDFへ変換する設定方法
それでは始めていきましょう。
「Office」ボタンをクリックして移動する
はじめに「Office」ボタンを
クリックします。
一覧から「名前を付けて保存」をクリックする
「Office」ボタンをクリックしたら
一覧が出てきます。
その一覧の中から
「名前を付けて保存」をクリック
してください。
PDF化したファイルの「保存先」を設定する(省略可)
「名前を付けて保存」をクリックしたら
「名前をつけて保存」ウィンドウが出ます。
「名前をつけて保存」で保存先を
設定します。保存先は、元のファイル
(ブック)と同じフォルダや
わかりやすい場所を選びましょう。
今回は「デスクトップ」をクリックします。
(「名前をつけて保存」に出てきた
保存場所でよければ省略可です)
「ファイル名」欄でファイル名を入力する(省略可)
ファイルの「保存先」を設定したら
「ファイル名」欄でファイル名を
入力してください。
今回は、ファイル名を「資料(1)」
にします。
(ファイル名に変更がなければ省略可です)
「ファイルの種類」欄のドロップダウンリストをクリックする
ファイル名を入力できたら
「ファイルの種類」欄のドロップダウン
リストをクリックしましょう。
一覧から「PDF」をクリックする
ドロップダウンリストをクリックしたら
「ファイルの種類」のリストが出てきます。
その一覧の中から「PDF」を
クリックしてください。
「名前を付けて保存」ウィンドウの「保存」ボタンをクリックして確定する!
一覧から「PDF」をクリックしたら
「名前をつけて保存」の「保存」ボタンを
クリックします。
そうすると、設定した保存先にファイルを
PDFに変換して保存できます。
まとめ
- 「Office」ボタンをクリックして移動する
- 一覧から「名前を付けて保存」をクリックする
- PDF化したファイルの「保存先」を設定する(省略可)
- 「ファイル名」欄でファイル名を入力する(省略可)
- 「ファイルの種類」欄のドロップダウンリストをクリックする
- 一覧から「PDF」をクリックする
- 「名前を付けて保存」ウィンドウの「保存」ボタンをクリックして確定する!
お疲れ様です。
ファイルをPDFへ変換することは
できましたでしょうか?
ご紹介した方法を使うことで
簡単にできます。
あなたの作業が止めることなく
進められることを心より応援しております。