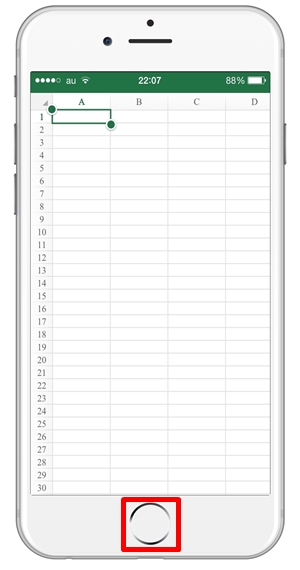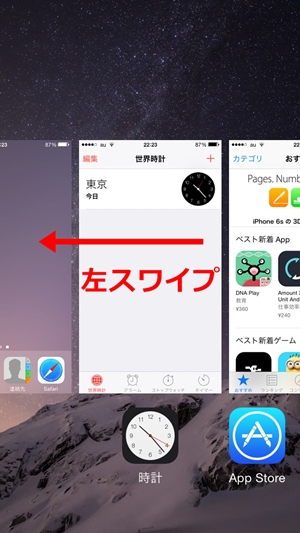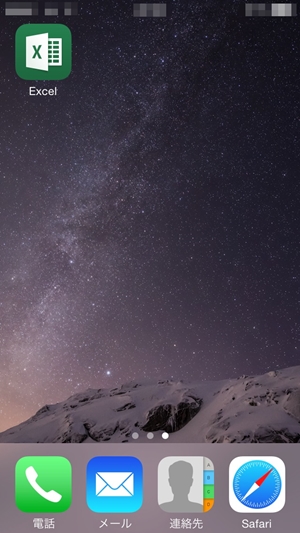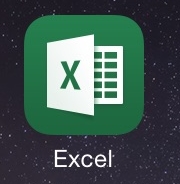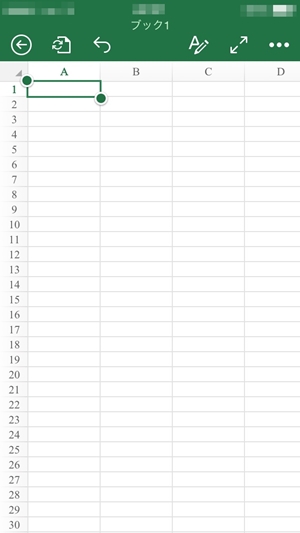【iPhoneエクセル】アイコンやメニューが表示されない時の解消法
 エクセルアプリで作業をしていると
エクセルアプリで作業をしていると
突然アイコンやメニューが表示されずに
戸惑ってしまう時があります。
表示されなってしまう理由については
不明ですが、アイコンやメニューが
表示されければ操作が出来なくなって
しまうので大変です。
とはいえ、
『アイコンやメニューが表示しないときには
どうすればいいの?』
と困っている人も多いでしょう。
そこで今回は、
「アイコンやメニューが表示されない時の解消法」
についてご紹介していきます。
この記事の目次
アイコンやメニューが表示されない時の解消法
このような時にはアプリを強制終了させます。
それでは始めていきましょう!
iPhoneの「ホーム」ボタンを2回押す
はじめにiPhoneの「ホーム」ボタンを
2回押してください。
左スワイプでエクセルアプリを探す
「ホーム」ボタンを2回押したら
ホーム画面と現在起動している
アプリ画面の一覧が表示されます。
その画面の一覧から「Microsoft Excel」画面を
左スワイプで探しましょう。
「Microsoft Excel」の画面を上スワイプして終了させる
「Microsoft Excel」画面を見つけたら
その画面を上スワイプしましょう。
そうすると、「Microsoft Excel」を
強制終了させることができます。
「ホーム」ボタンを1回押してホーム画面に戻る
「Microsoft Excel」を終了させたら
iPhoneの「ホーム」ボタンを1回押して
ホーム画面に戻ってください。
再度、「Microsoft Excel」アプリを起動する
ホーム画面に戻ったら
「Microsoft Excel」を再度起動します。
そうすると、
通常通りアイコンやメニューが
表示されて作業できるようになります。
まとめ
- iPhoneの「ホーム」ボタンを2回押す
- 左スワイプでエクセルアプリを探す
- 「Microsoft Excel」の画面を上スワイプして終了させる
- iPhoneの「ホーム」ボタンを1回押してホーム画面に戻る
- 再度、「Microsoft Excel」アプリを起動する
お疲れ様でした。
通常通りアイコンやメニューを
表示させることはできましたでしょうか?
アプリを再起動させることで
アイコンやメニューを表示させることが
できるので活用していきましょう。
あなたの作業が、ストップすることなく
進められることを心より応援しております。