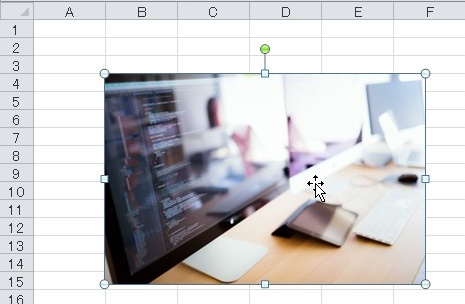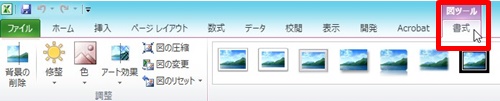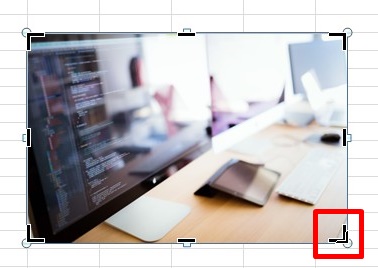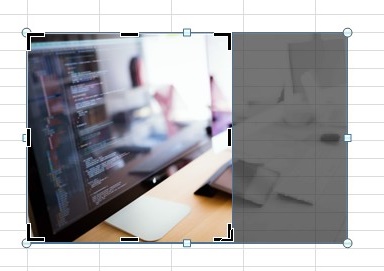【エクセル2010】画像を切り取る!画像をトリミングするやり方
 画像を挿入することで資料の内容を
画像を挿入することで資料の内容を
イメージしやすくできますが、挿入した
画像を切り取って表示したい時があります。
画像を切り取ることができれば
必要のない部分を表示されなくなり
もっと分かりやすくできます。
しかし、
『画像を切り取って表示させるには
どうすればいいの?』
と悩んでいる人も多いでしょう。
そこで今回は、
「画像をトリミングするやり方」
についてご紹介していきます。
この記事の目次
画像をトリミングするやり方
それでは始めていきましょう!
切り取る画像をクリックして選ぶ
まずは切り取る画像をクリックして
選びましょう。
「書式」タブをクリックして選ぶ
切り取る画像を選んだら
「図ツール」にある「書式」タブを
クリックして選んでください。
「トリミング」ボタンをクリックして選ぶ
「書式」タブを選んだら「サイズ」
グループにある「トリミング」ボタンを
クリックして選びます。
画像のトリミング枠にマウスポインタを合わせる
「トリミング」ボタンを選んだら
画像にトリミングの枠が表示されます。
その枠にマウスポインタを
合わせましょう。
切り取る部分に枠を合わせる
画像のトリミング枠にマウスポインタを
合わせたら切り取る部分に枠を合わせます。
表示されなくなる部分はグレーに
色が変わります。
画像以外のシート上をクリックして完了!
切り取る部分にトリミング枠を
合わせたら、画像以外のシート上を
クリックしてトリミングを解除しましょう。
そうすると、画像を切り取って
表示させることができます。
まとめ
- 切り取る画像をクリックして選ぶ
- 「書式」タブをクリックして選ぶ
- 「トリミング」ボタンをクリックして選ぶ
- 画像のトリミング枠にマウスポインタを合わせる
- 切り取る部分に枠を合わせる
- 画像以外のシート上をクリックして完了!
お疲れ様でした。
画像を切り取って表示させることは
できましたでしょうか?
トリミング機能を使用すれば
画像を切り取って表示できるので
活用していきましょう。
あなたの作業が、ストップすることなく
進められることを心より応援しております。