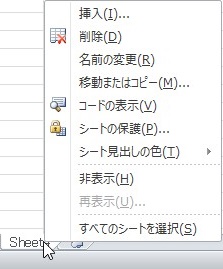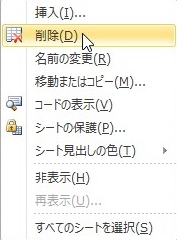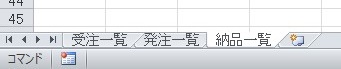【エクセル2010】シートを追加/削除するやり方
 エクセルで作業をしていると
エクセルで作業をしていると
使用するシートを追加したり
削除したい時があります。
シートを追加/削除できれば
作業を効率的に行う事ができます。
ですが、
『シートを追加/削除するには
どうすればいいの?』
と困っている人も多いでしょう。
そこで今回は、
「シートを追加/削除するやり方」
についてご紹介していきます。
この記事の目次
シートを追加/削除するやり方
それでは始めていきましょう!
シートを追加するやり方
シートを追加するやり方について
ご説明していきます。
「ワークシートの挿入」ボタンをクリックして終了!
ワークシートの下部にシート名が
並んでいます。
その右隣に「ワークシートの挿入」
ボタンをクリックして選びましょう。
そうすると、新しくシートを
追加することができます。
補足:ワークシートを挿入するショートカットキー
マウスのワンクリックでシートを
追加できますが、キーボードの
ショートカットキーでも追加可能です。
「Shift」キー+「F11」キー
を押せば新しくシートを追加することが
できます。
シートを削除するやり方
シートを削除するやり方について
ご説明していきます。
削除するシート名を右クリックする
はじめに削除するシート名を
右クリックしてください。
メニューから「削除」をクリックして選ぶ
シート名を右クリックしたら
メニューが表示されます。
そのメニューから「削除」を
クリックして選びましょう。
「削除」ボタンをクリックして終了!
メニューから「削除」を選んだら
「選択したシートに、データが存在する
可能性があります。データを完全に削除する
には、[削除]をクリックしてください。」
と書かれたダイアログが表示されます。
削除するシートが間違っていないか
確認してください。
確認し終わったら「削除」ボタンを
クリックして選んでください。
そうすると、
シートを削除することができます。
まとめ
シートを追加するやり方
- 「ワークシートの挿入」ボタンをクリックして終了!
シートを削除するやり方
- 削除するシート名を右クリックする
- メニューから「削除」をクリックして選ぶ
- 「削除」ボタンをクリックして終了!
お疲れ様でした。
シートを追加/削除することは
できましたでしょうか?
シート名の部分で簡単に
シートの追加/削除ができるので
活用していきましょう。
あなたの作業が、つまづくことなく
進められることを心より応援しております。