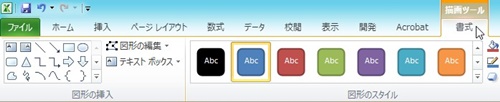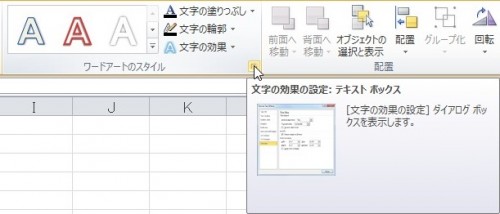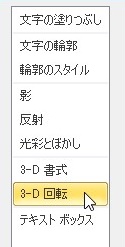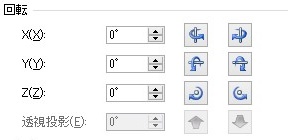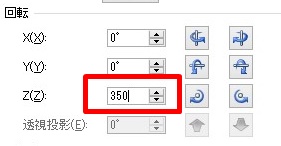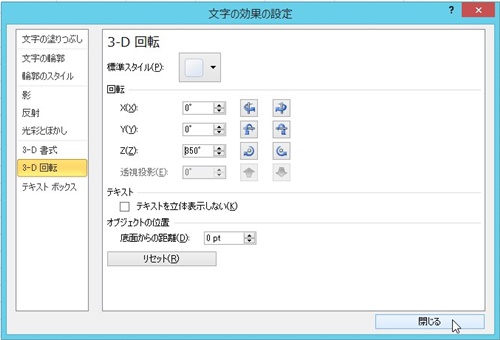【エクセル2010】図形内の文字を回転させるやり方
 図形内に文字を入力することで
図形内に文字を入力することで
わかりやすい資料を作成できますが、
その文字を回転させたい時があります。
文字を回転させれば、資料に合った
文字の装飾ができます。
とはいえ、
『どうやったら図形内の文字を
回転できるの?』
と頭を抱える人も多いでしょう。
そこで今回は、
「図形内の文字を回転させるやり方」
についてご紹介していきます。
この記事の目次
図形内の文字を回転させるやり方
それでは始めていきましょう!
文字を回転させる図形をクリックして選ぶ
まずは文字を回転させる図形を
クリックして選びましょう。
「描画ツール」の「書式」タブをクリックして選ぶ
文字を回転させる図形を選んだら
「描画ツール」の「書式」タブを
クリックして選んでください。
「ワードアート スタイル」グループ右下のアイコンをクリックして選ぶ
「描画ツール」の「書式」タブを選んだら
「ワードアート スタイル」グループ右下の
アイコンをクリックして選びます。
メニューから「3-D回転」をクリックして選ぶ
「ワードアート スタイル」グループ右下の
アイコンを選んだら、「テキスト効果の設定」
ダイアログが出てきます。
そのダイアログの左側にある
メニューから「3-D回転」をクリックして
選びましょう。
「回転」欄で文字の回転を調整する
「3-D回転」を選んだら
ダイアログ右側の「回転」欄で
文字の回転を調整します。
今回は、「Z」項目に「350゜」と
入力します。
「テキスト効果の設定」ダイアログの「閉じる」ボタンをクリックして終了!
文字の回転を調整し終わったら
「テキスト効果の設定」ダイアログの
「閉じる」ボタンをクリックして
選んでください。
そうすると、図形内の文字を
回転させることができます。
まとめ
- 文字を回転させる図形をクリックして選ぶ
- 「描画ツール」の「書式」タブをクリックして選ぶ
- 「ワードアート スタイル」グループ右下のアイコンをクリックして選ぶ
- メニューから「3-D回転」をクリックして選ぶ
- 「回転」欄で文字の回転を調整する
- 「テキスト効果の設定」ダイアログの「閉じる」ボタンをクリックして終了!
お疲れ様でした。
図形内の文字を回転させることは
できましたでしょうか?
「テキスト効果の設定」機能を使えば
図形内の文字を回転させることができるので
活用していきましょう。
あなたのお仕事が、つまづくことなく
進められることを心より応援しております。