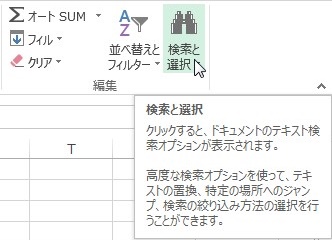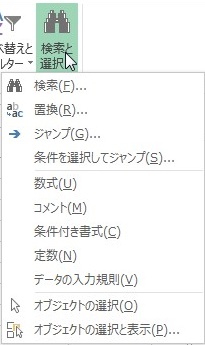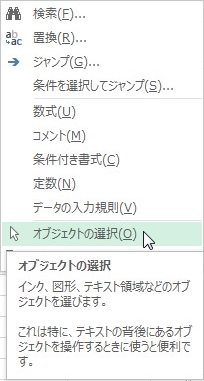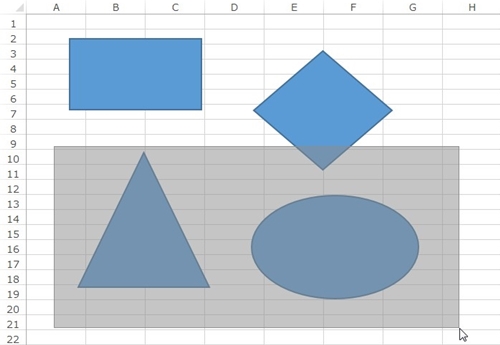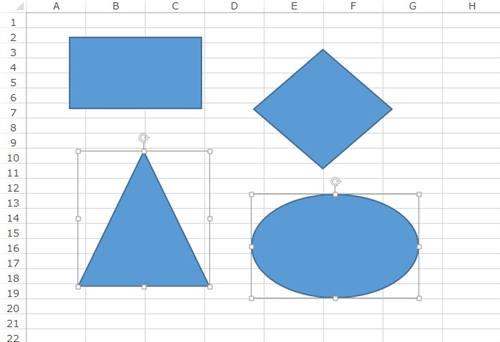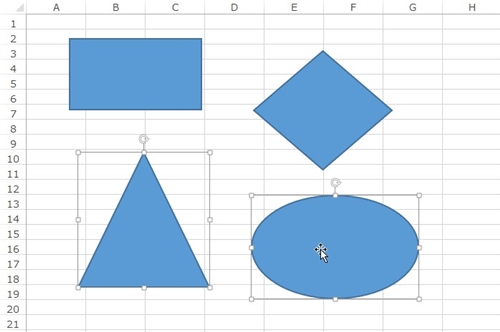【エクセル2013】特定の図形をまとめて選択する方法
 図形を入れて資料を作成していると
図形を入れて資料を作成していると
特定の図形をまとめて編集したい時が
あります。
そんな時には特定の図形だけを
選択して編集すれば解決できます。
ですが、
『特定の図形をまとめて選択する
にはどうすればいいの?』
と困っている人も多いでしょう。
そこで今回は、
「特定の図形をまとめて選択する方法」
についてご紹介していきます。
この記事の目次
特定の図形をまとめて選択する方法
それでは始めていきましょう!
「ホーム」タブをクリックして選択する
はじめに「ホーム」タブをクリックして
選択しましょう。
「編集」グループの「検索と選択」アイコンをクリックして選択する
「ホーム」タブを選択したら
「編集」グループの「検索と選択」
アイコンをクリックして選択します。
リストから「オブジェクトの選択」をクリックして選択する
「検索と選択」アイコンを選択したら
「検索と選択」の機能リストが出てきます。
そのリストの中から
「オブジェクトの選択」を
クリックして選択しましょう。
選択する図形を含んだ範囲をドラッグして完了!
「オブジェクトの選択」を選択したら
選択する図形を含んだ範囲を
ドラッグして選択します。
図形がドラックした範囲内に
収まっていないと選択されないので
注意してください。
そうすると、特定の図形をまとめて
選択することができます。
補足:ほかの複数の図形をまとめて選択する方法
ほかにも特定の図形を
まとめて選択する方法があります。
キーボードにある「Shift」キー
または「Ctrl」キーを押した
状態で選択する図形をクリックして
ください。
そうすると、複数の図形を
まとめて選択することができます。
まとめ
- 「ホーム」タブをクリックして選択する
- 「編集」グループの「検索と選択」アイコンをクリックして選択する
- リストから「オブジェクトの選択」をクリックして選択する
- 選択する図形を含んだ範囲をドラッグして完了!
お疲れ様でした。
特定の図形をまとめて選択する
ことはできましたでしょうか?
「オブジェクトの選択」機能を使えば
特定の図形をまとめて選択できるので
活用していきましょう。
あなたのお仕事が、滞りなくスムーズに
進められることを心より応援しております。