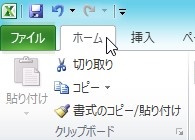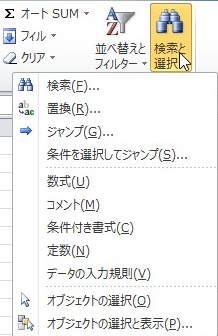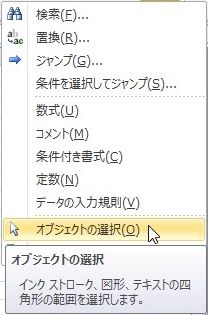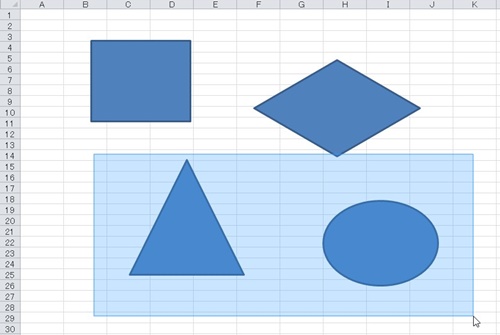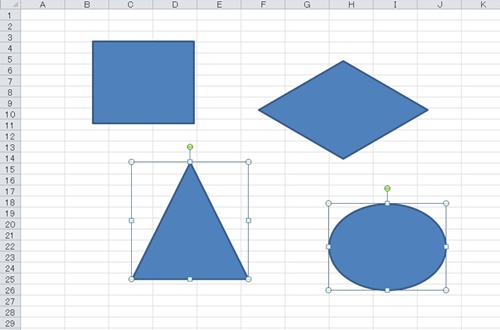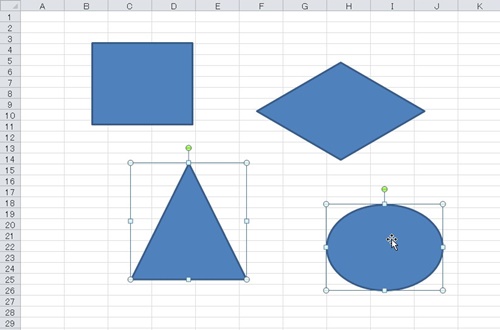【エクセル2010】特定の図形だけを一括選択するやり方
 図形を挿入していれば
図形を挿入していれば
特定の図形だけを一括で
編集したい時があります。
そんな時には特定の図形だけを
一括選択すれば簡単に編集が
可能になります。
とはいえ、
『どうやったら特定の図形だけを
一括選択することができるの?』
と悩んでいる人も多いでしょう。
そこで今回は、
「特定の図形だけを一括選択するやり方」
についてご紹介していきます。
この記事の目次
特定の図形だけを一括選択するやり方
それでは始めていきましょう!
「ホーム」タブをクリックして選ぶ
はじめに「ホーム」タブをクリックして
選んでください。
「編集」グループの「検索と選択」ボタンをクリックして選ぶ
「ホーム」タブを選んだら「編集」
グループの「検索と選択」ボタンを
クリックして選びます。
一覧から「オブジェクトの選択」をクリックして選ぶ
「検索と選択」ボタンを選んだら
「検索と選択」機能の一覧が出てきます。
その一覧の中から「オブジェクトの選択」を
クリックして選んでください。
選択する図形を含んでドラッグして終了!
「オブジェクトの選択」を選んだら
選択する図形を含んでドラッグして
選びましょう。
そうすると、特定の図形だけを
一括選択することができます。
補足:別の特定の図形だけを一括選択するやり方
ご紹介したやり方とは別に
特定の図形だけを一括選択
することができます。
このやり方は簡単でキーボードの
「Shift」キーor「Ctrl」キーを
押したまま選択する図形をクリックして
選びましょう。
そうすると、特定の図形だけを
一括選択することができます。
まとめ
- 「ホーム」タブをクリックして選ぶ
- 「編集」グループの「検索と選択」ボタンをクリックして選ぶ
- 一覧から「オブジェクトの選択」をクリックして選ぶ
- 選択する図形を含んでドラッグして終了!
お疲れ様でした。
特定の図形だけを一括選択することは
できましたでしょうか?
「オブジェクトの選択」機能を使用すれば
特定の図形だけを一括選択できるので
活用していきましょう。
あなたのお仕事が、つまづくことなく
進められることを心より応援しております。