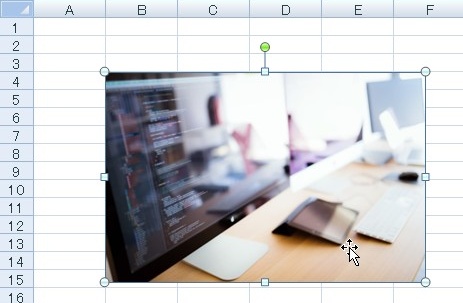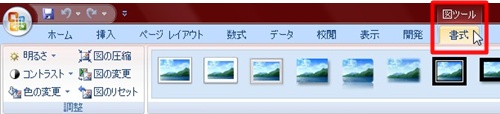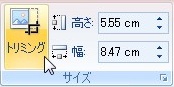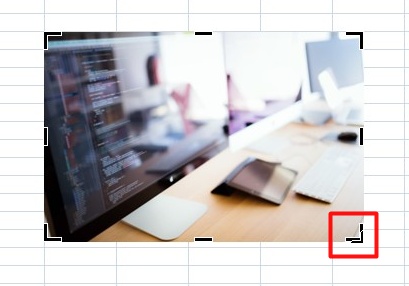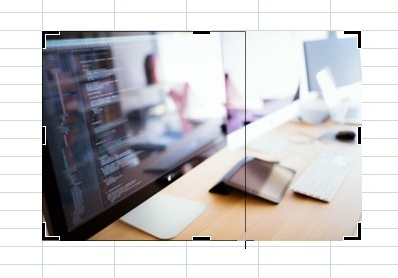【エクセル2007】画像を切り取る!画像をトリミングするには?
 資料などに画像を挿入する時に
資料などに画像を挿入する時に
切り取りたい部分が出てくる
ことがあります。
必要な部分だけ画像を切り取ることが
できれば、いらない部分がなくなるので
分かりやすく表示することができます。
しかし、
『どうしたら画像を切り取って
表示させることができるの?』
と困っている人もいるでしょう。
そこで今回は、
「画像をトリミングする設定方法」
についてご紹介していきます。
この記事の目次
画像をトリミングする設定方法
それでは始めていきましょう!
切り取る画像をクリックする
はじめに切り取る画像を
クリックしましょう。
「書式」タブをクリックして移動する
切り取る画像をクリックしたら
「図ツール」にある「書式」タブを
クリックして移動してください。
「トリミング」ボタンをクリックする
「書式」タブをクリックしたら「サイズ」
グループにある「トリミング」ボタンを
クリックします。
画像のトリミング枠にマウスポインタを合わせる
「トリミング」ボタンをクリックしたら
雅俗にトリミングの枠が表示されます。
その枠にマウスポインタを
合わせましょう。
切り取る部分に枠を合わせる
画像のトリミング枠にマウスポインタを
合わせたら切り取る部分に合わせます。
マウスポインタを動かすと
切り取られる部分まで表示されている
枠線を動かしてください。
切り取りに失敗した場合は
上部にある「元に戻る」ボタンを
クリックしてください。
画像以外のシート上をクリックして確定する!
切り取る部分にトリミング枠を
合わせたら、画像以外のシート上を
クリックしてトリミングを解除しましょう。
そうすると、画像を切り取って
表示させることができます。
まとめ
- 切り取る画像をクリックする
- 「書式」タブをクリックして移動する
- 「トリミング」ボタンをクリックする
- 画像のトリミング枠にマウスポインタを合わせる
- 切り取る部分に枠を合わせる
- 画像以外のシート上をクリックして確定する!
お疲れ様でした。
画像を切り取って表示させることは
できましたでしょうか?
今回ご紹介した機能を使えば
簡単に画像を切り取って表示できる
ようになります。
あなたのお仕事が、つまづくことなく
進められることを心より応援しております。