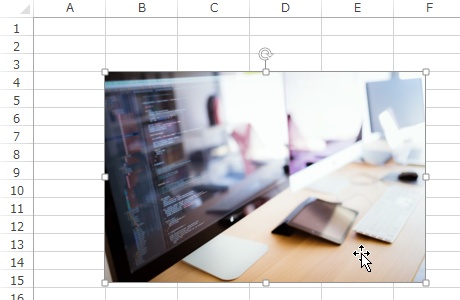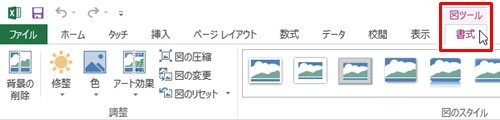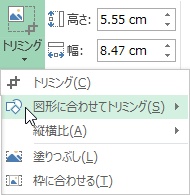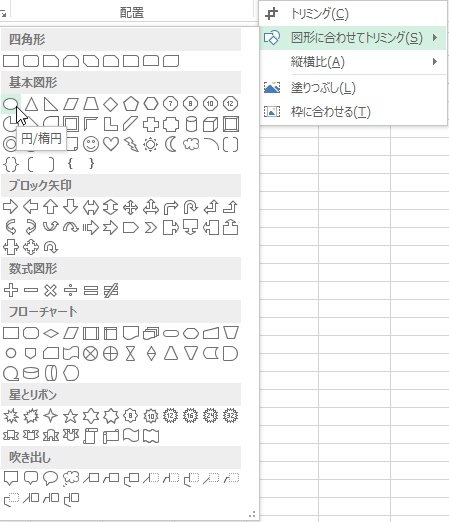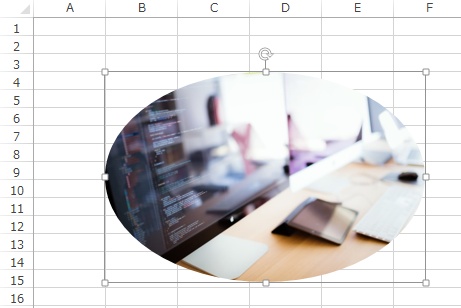【エクセル2013】円でトリミングする!丸く画像を切り抜く方法
 エクセルで資料など作成する時に
エクセルで資料など作成する時に
画像を挿入すれば内容も分かりやすく
できます。
通常の画像の形は四角ですが
丸い円の形に切り取りたい時が
あります。
しかし、
『どうしたら丸い円(楕円)で
画像を切り取ることができるの?』
と頭を抱えている人もいるでしょう。
そこで今回は、
「円でトリミングする!丸く画像を切り抜く方法」
についてご紹介していきます。
この記事の目次
円でトリミングする!丸く画像を切り抜く方法
それでは始めていきましょう!
円で切り取りたい画像をクリックして選択する
最初に円で切り取りたい画像を
クリックして選択しましょう。
「図ツール」の「書式」タブをクリックして選択する
切り取りたい画像を選択したら
「図ツール」の「書式」タブをクリック
して選択してください。
「トリミング」ボタン下の「▼」部分をクリックして選択する
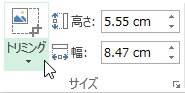
「図ツール」の書式タブを選択できたら
「サイズ」グループにある「トリミング」
ボタンの「▼」部分をクリックして選択
しましょう。
項目の「図形に合わせてトリミング」にマウスポインタを合わせる
「トリミング」ボタン下の「▼」部分を
選択できたら、項目が開きます。
その開いた項目の
「図形に合わせてトリミング」に
マウスポインタを合わせます。
項目から「円/楕円」アイコンをクリックして完了!
「図形に合わせてトリミング」に
マウスポインタを合わせたら、
さらに項目が開きます。
その項目から「基本図形」欄の
「円/楕円」アイコンをクリックして
選択しましょう。
そうすると、丸い円(楕円)で画像を
切り取ることができます。
まとめ
- 円で切り取りたい画像をクリックして選択する
- 「図ツール」の「書式」タブをクリックして選択する
- 「トリミング」ボタン下の「▼」部分をクリックして選択する
- 項目の「図形に合わせてトリミング」にマウスポインタを合わせる
- 項目から「円/楕円」アイコンをクリックして完了!
お疲れ様でした。
丸い円(楕円)で画像を切り取ることは
できましたでしょうか?
今回ご紹介した機能を使用することで
すぐに画像を切り取ることが
できるようになります。
あなたの作業が、手を止めることなく
進められることを心より応援しております。