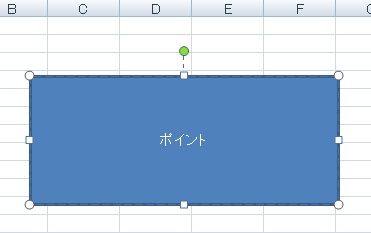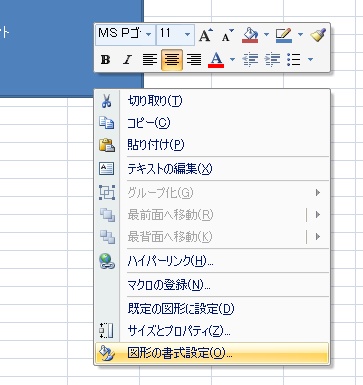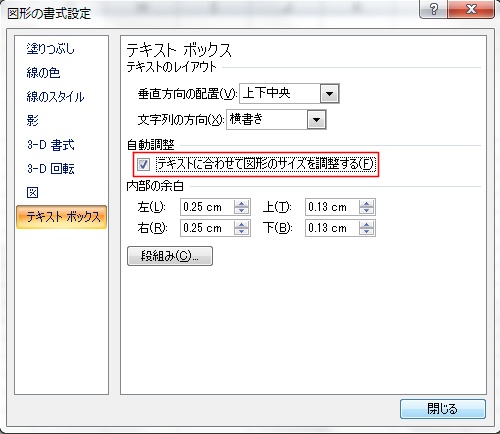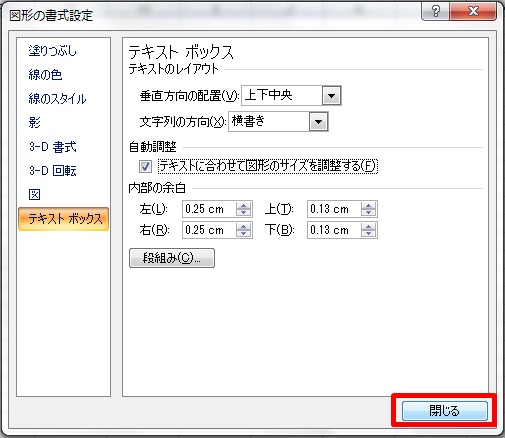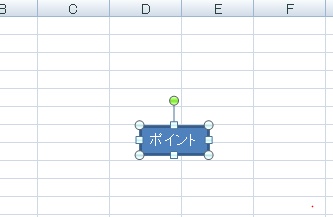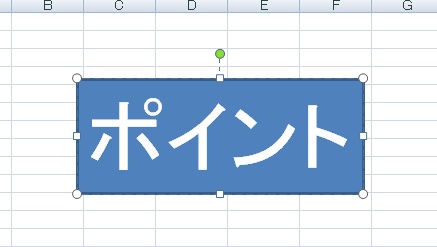【エクセル2007】テキストに合わせて図形のサイズを調整するには?
 図形に文字を入れていれば
図形に文字を入れていれば
文字と図形のサイズが合ってなければ
ちゃんと表示されません。
テキストに合わせて図形を調整する
設定を行えば、図形と文字のサイズを
別々に編集せず、テキストの大きさを
変えれば自動的に図形のサイズも変わります。
とはいえ、
『どうやったらテキストに合わせて
図形を調整できるの?』
と悩んでいる人も多いでしょう。
そこで今回は、
「テキストに合わせて図形のサイズを調整する設定方法」
についてご紹介していきます。
この記事の目次
テキストに合わせて図形のサイズを調整する設定方法
それでは始めていきましょう!
サイズを調整する図形を右クリックする
最初にサイズを調整する図形を
右クリックしましょう。
一覧から「図形の書式設定」をクリックする
図形を右クリックしたら
右クリック機能の一覧が出ます。
その一覧の中から「図形の書式設定」を
クリックしてください。
「図形の書式設定」ウィンドウの「テキストボックス」をクリックする
「図形の書式設定」をクリックしたら
「図形の書式設定」ウィンドウが出て
きます。
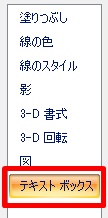
そのウィンドウの左側の一覧から
「テキストボックス」をクリックします。
「テキストに合わせて図形のサイズを調整する」にチェックを入れる
「テキストボックス」をクリックしたら
ウィンドウ右側にある「自動調整」欄の
「テキストに合わせて図形のサイズを
調整する」にクリックしてチェックを
入れます。
「図形の書式設定」ウィンドウの「閉じる」ボタンをクリックして確定する!
「テキストに合わせて図形のサイズを
調整する」にチェックを入れ終わったら
「図形の書式設定」ウィンドウの「閉じる」
ボタンをクリックして確定させましょう。
そうすると、テキストに合わせて図形を
調整することができます。
テキストのサイズを大きくすると
図形も自動的に大きくなります。
まとめ
- サイズを調整する図形を右クリックする
- 一覧から「図形の書式設定」をクリックする
- 「図形の書式設定」ウィンドウの「テキストボックス」をクリックする
- 「テキストに合わせて図形のサイズを調整する」にチェックを入れる
- 「図形の書式設定」ウィンドウの「閉じる」ボタンをクリックして確定する!
お疲れ様でした。
テキストに合わせて図形のサイズを
調整できましたでしょうか?
「図形の書式設定」機能を用いれば
テキストに合わせて図形のサイズを
調整できるので活用していきましょう。
あなたの作業が、今よりもスムーズに
進められることを心より応援しております。