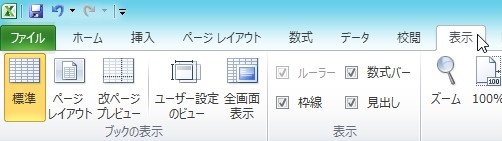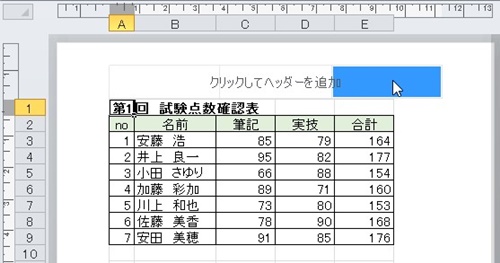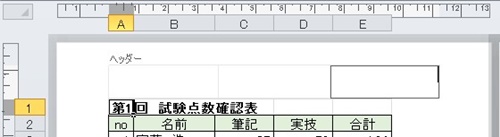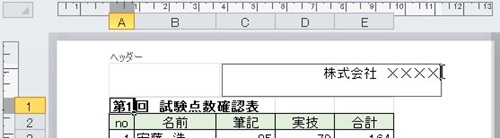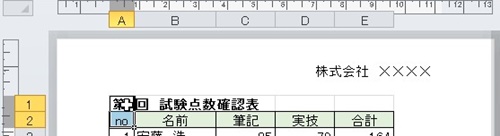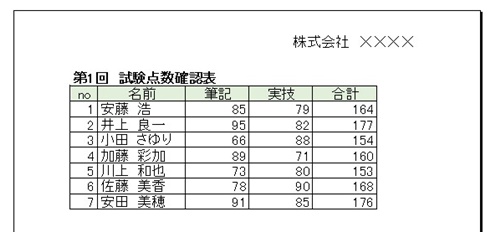【エクセル2010】ヘッダー(フッター)を挿入するやり方
 印刷する時に用紙の上下部分に
印刷する時に用紙の上下部分に
わかりやすくデータを入力したい時が
あります。
そんな時にはヘッダー(フッター)を
挿入すれば解決できます。
とはいえ、
『ヘッダー(フッター)を挿入するには
どうすればいいの?』
と困っている人も多いでしょう。
そこで今回は、
「ヘッダー(フッター)を挿入するやり方」
についてご紹介していきます。
この記事の目次
ヘッダー(フッター)を挿入するやり方
それでは始めていきましょう!
「表示」タブをクリックして選ぶ
まずは「表示」タブをクリックして
選んでください。
「ページレイアウト」アイコンをクリックして選ぶ
「表示」タブを選んだら「ブックの表示」
グループにある「ページレイアウト」
アイコンをクリックして選びましょう。
ヘッダー(フッター)部分をクリックして選ぶ
「ページレイアウト」アイコンを選んだら
ワークシートの表示が変わります。
ワークシートの表示が変われば
ヘッダー(フッター)部分を選べるので
入力したい部分をクリックして選びます。
挿入したい文字を入力する
ヘッダー(フッター)部分を選んだら
テキスト編集モードになるので挿入したい
文字を入力しましょう。
今回は「株式会社 ☓☓☓☓」と入力します。
ワークシートのセルをクリックして終了!
挿入したい文字を入力し終わったら
ワークシートのセルをクリックして
選びましょう。
ワークシートのセルを選んだら
ヘッダー(フッター)部分のテキスト編集
モードが解除されます。
そうすると、ヘッダー(フッター)を
挿入することができます。
印刷プレビュー画面
まとめ
- 「表示」タブをクリックして選ぶ
- 「ページレイアウト」アイコンをクリックして選ぶ
- ヘッダー(フッター)部分をクリックして選ぶ
- 挿入したい文字を入力する
- ワークシートのセルをクリックして終了!
お疲れ様でした。
ヘッダー(フッター)を挿入することは
できましたでしょうか?
「ページレイアウト」機能を使用して
ヘッダー(フッター)を挿入できるので
活用していきましょう。
あなたのお仕事が、今よりも効率的に
進められることを心より応援しております。