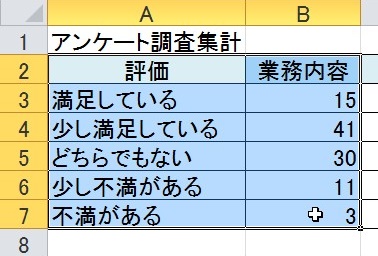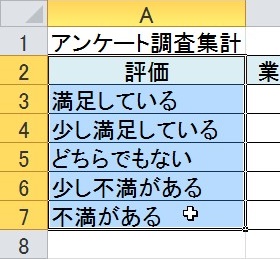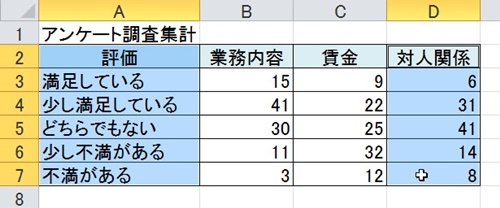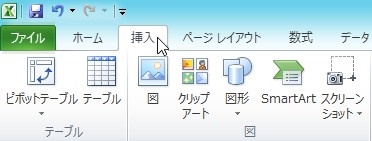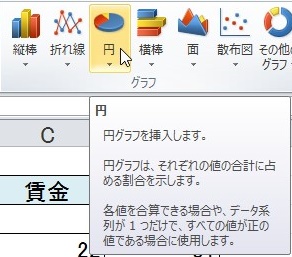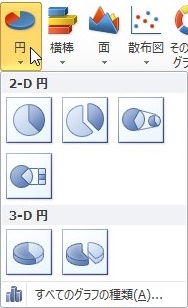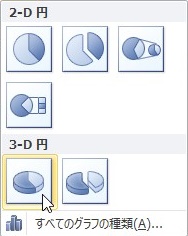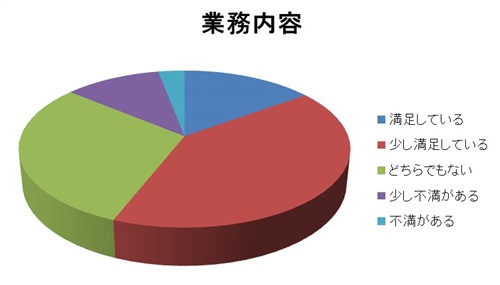【エクセル2010】立体的な3-D円グラフの作り方
 数値の構成割合を比較する際には
数値の構成割合を比較する際には
表だけでは見にくい時があります。
数字を見るのに慣れていない相手に
表を見せても伝わらない可能性も
あります。
そんな時には立体的な円グラフで
ひと目で分かるようにすれば解決
できます。
とはいえ、
『立体的な円グラフを作るには
どうすればいいの?』
と困っている人も多いでしょう。
そこで今回は、
「立体的な3-D円グラフの作り方」
についてご紹介していきます。
この記事の目次
立体的な3-D円グラフの作り方
それでは始めていきましょう!
円グラフの元データとなるセル範囲をドラッグして選ぶ
まずは円グラフの元データとなる
セル範囲をドラッグして選びます。
もしも、
元データの項目とデータ範囲が
隣り合っていない場合は、まず項目の
セル範囲をドラッグして選びます。
その後にキーボードの「Ctrl」キーを
押した状態でデータ範囲のセルをドラッグ
して選びましょう。
「挿入」タブをクリックして選ぶ
元データとなるセル範囲を選んだら
「挿入」タブをクリックして選びましょう。
「グラフ」グループの「円」アイコンをクリックして選ぶ
「挿入」タブを選んだら
「グラフ」グループの「円」アイコンを
クリックして選んでください。
メニューから「3-D」欄の円グラフの種類をクリックして終了!
「円」アイコンを選んだら
円グラフの種類メニューが表示されます。
そのメニューの中から「3-D」欄の
円グラフの種類をクリックして
選びましょう。
今回は「3-D 円」を選びます。
そうすると、立体的な円グラフを
作ることができます。
まとめ
- 円グラフの元データとなるセル範囲をドラッグして選ぶ
- 「挿入」タブをクリックして選ぶ
- 「グラフ」グループの「円」アイコンをクリックして選ぶ
- メニューから「3-D」欄の円グラフの種類をクリックして終了!
お疲れ様でした。
立体的な円グラフを作ることが
できましたでしょうか?
「挿入」タブの「円」アイコンにある
「3-D」欄の円グラフの種類を選べば
立体的な円グラフを作ることができるので
活用していきましょう。
あなたのお仕事が、つまづくことなく
進められることを心より応援しております。