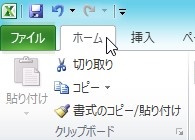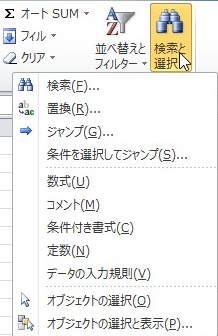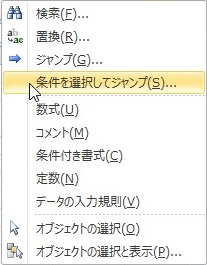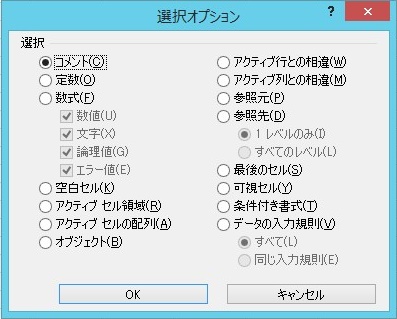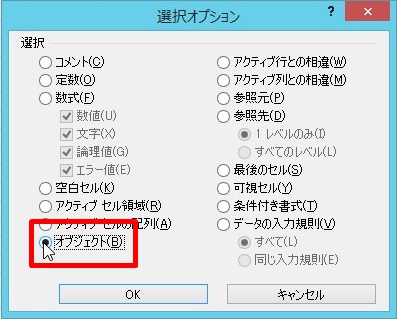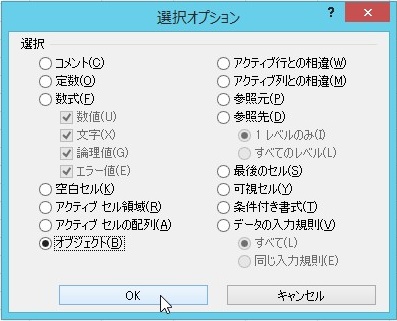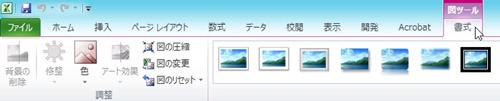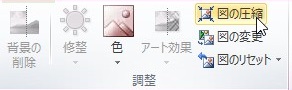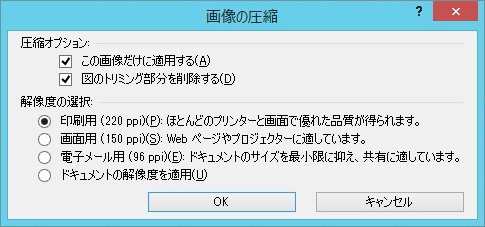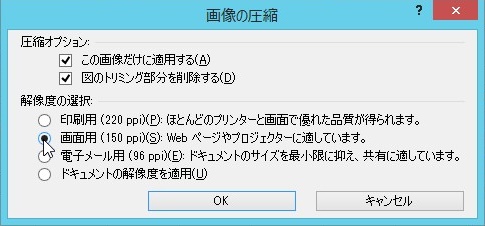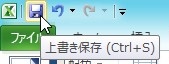【エクセル2010】画像を圧縮してファイルを軽くするやり方
 画像を挿入していれば
画像を挿入していれば
見やすい資料を作成できますが、
ファイルの容量が重くなる時があります。
そんな時には画像の圧縮機能で
画像の解像度を設定すれば解決できます。
ですが、
『画像を圧縮してファイルを軽くするには
どうすればいいの?』
と困っている人も多いでしょう。
そこで今回は、
「画像を圧縮してファイルを軽くするやり方」
についてご紹介していきます。
この記事の目次
画像を圧縮してファイルを軽くするやり方
それでは始めていきましょう!
「ホーム」タブをクリックして選ぶ
まずは「ホーム」タブをクリックして
選びましょう。
「検索と選択」アイコンをクリックして選ぶ
「ホーム」タブを選んだら「検索と選択」
アイコンをクリックして選んでください。
メニューから「条件を選択してジャンプ」をクリックして選ぶ
「検索と選択」アイコンを選んだら
検索と選択機能のメニューが表示されます。
その表示されたメニューの中から
「条件を選択してジャンプ」をクリックして
選びます。
「オブジェクト」をクリックして選ぶ
「条件を選択してジャンプ」を選んだら
「選択オプション」ダイアログが表示
されます。
そのダイアログの中にある
「オブジェクト」をクリックして
選びましょう。
「ジャンプ」ダイアログの「OK」ボタンをクリックして選ぶ
「オブジェクト」を選んだら
「ジャンプ」ダイアログの「OK」ボタンを
クリックして選んでください。
そうすると、
オブジェクトが全選択されます。
画像以外の図形やグラフも含めた
オブジェクトが選択されますが、
気にしなくても大丈夫です。
「図 ツール」の「書式」タブをクリックして選ぶ
オブジェクトが全選択されたら、
「図 ツール」の「書式」タブを
クリックして選んでください。
「調整」グループの「図の圧縮」をクリックして選ぶ
「図 ツール」の「書式」タブを選んだら
「調整」グループの「図の圧縮」を
クリックして選びましょう。
「解像度の選択」欄で任意の解像度をクリックして選ぶ
「図の圧縮」を選んだら「画像の圧縮」
ダイアログが表示されます。
そのダイアログの「解像度の選択」欄で
任意の解像度をクリックして選びます。
今回は「画面用(150ppi)」を選びます。
「画像の圧縮」ダイアログの「OK」ボタンをクリックして選ぶ
任意の解像度を選んだら「画像の圧縮」
ダイアログの「OK」ボタンをクリックして
選んでください。
「上書き保存」ボタンをクリックして終了!
「OK」ボタンを選んだら、エクセル画面
上部の左側にある「上書き保存」ボタンを
クリックして選びます。
そうすると、画像を圧縮してファイルを
軽くすることができます。
まとめ
- 「ホーム」タブをクリックして選ぶ
- 「検索と選択」アイコンをクリックして選ぶ
- メニューから「条件を選択してジャンプ」をクリックして選ぶ
- 「オブジェクト」をクリックして選ぶ
- 「ジャンプ」ダイアログの「OK」ボタンをクリックして選ぶ
- 「図 ツール」の「書式」タブをクリックして選ぶ
- 「調整」グループの「図の圧縮」をクリックして選ぶ
- 「解像度の選択」欄で任意の解像度をクリックして選ぶ
- 「画像の圧縮」ダイアログの「OK」ボタンをクリックして選ぶ
- 「上書き保存」ボタンをクリックして終了!
お疲れ様でした。
画像を圧縮してファイルを
軽くできましたでしょうか?
「書式」タブの「画像の圧縮」機能を使えば
画像を圧縮してファイルを軽くできるので
活用していきましょう。
あなたの作業が、つまづくことなく
進められることを心より応援しております。