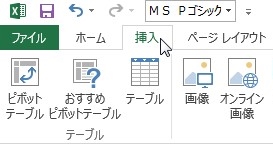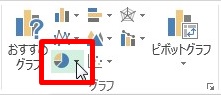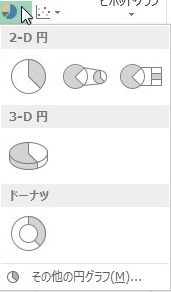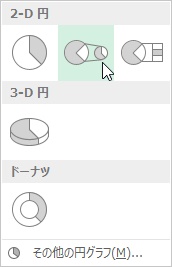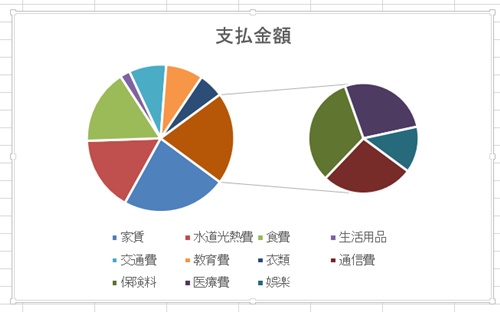【エクセル2013】補助円グラフ付き円グラフの作り方
 エクセルで円グラフを作成していると
エクセルで円グラフを作成していると
割合を比較する時に数値が少ないと
見づらくなってしまいます。
そのような場合には補助円グラフ付き
円グラフを使えば割合の少ないデータも
見やすくなり、その悩みも解決できます。
そうはいっても、
『どうすれば補助円グラフ付き
円グラフを作れるの?』
と頭を抱えている人も多いでしょう。
そこで今回は、
「補助円グラフ付き円グラフの作り方」
についてご紹介していきます。
この記事の目次
補助円グラフ付き円グラフの作り方
それでは始めていきましょう。
補助円グラフ付き円グラフの元データとなるセル範囲をドラッグして選択する
最初に補助円グラフ付き円グラフの
元データとなるセル範囲をドラッグ
して選択しましょう。
「挿入」タブをクリックして選択する
補助円グラフ付き円グラフの
元データとなるセル範囲を選択したら
「挿入」タブをクリックして選択します。
「グラフ」グループの「円」アイコンをクリックして選択する
「挿入」タブを選択したら「グラフ」
グループの「円」アイコンをクリックし
選択してください。
項目から「補助円グラフ付き円グラフ」アイコンをクリックして完了!
「円」アイコンを選択したら、
円グラフの種類が並んだ項目が開きます。
その開いた項目の中から
「補助円グラフ付き円グラフ」
アイコンをクリックして選択しましょう。
そうすると、
補助円グラフ付き円グラフを
作ることができます。
まとめ
- 補助円グラフ付き円グラフの元データとなるセル範囲をドラッグして選択する
- 「挿入」タブをクリックして選択する
- 「グラフ」グループの「円」アイコンをクリックして選択する
- 項目から「補助円グラフ付き円グラフ」アイコンをクリックして完了!
お疲れ様でした。
補助円グラフ付き円グラフの作り方は
分かりましたでしょうか?
今回ご紹介した「挿入」タブの「グラフ」
機能を利用することですぐに補助円グラフ
付き円グラフを作れます。
あなたの作業が、今よりもスムーズに
進められることを心より応援しております。