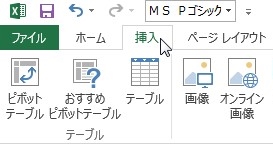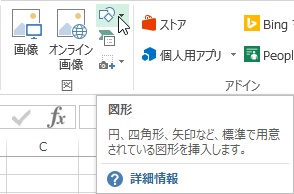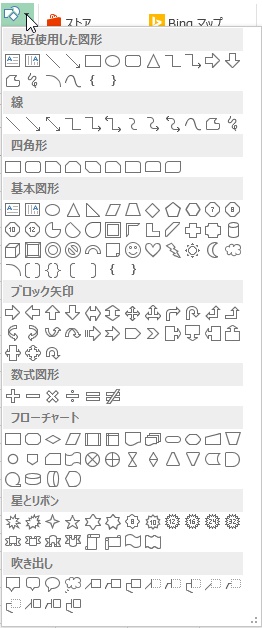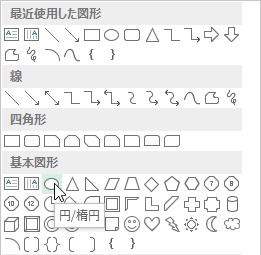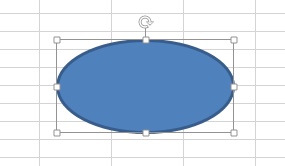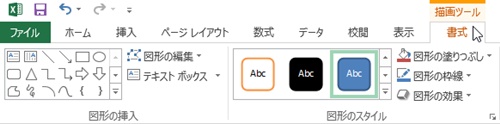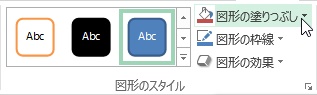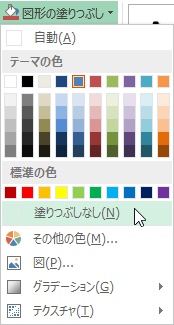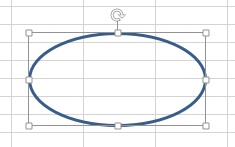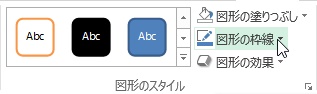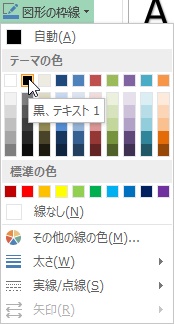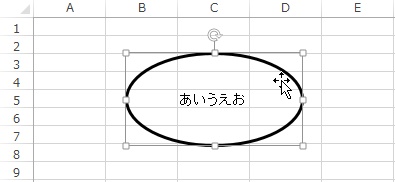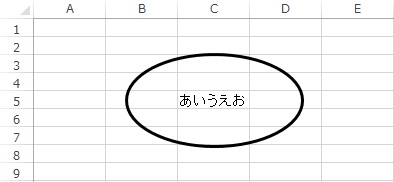【エクセル2013】文章などの文字列を丸で囲む方法
 エクセルで資料などを作成する際に
エクセルで資料などを作成する際に
文章などの文字列を丸で囲みたい
時があります。
そのような時は「図形」の「円
(楕円)」を使うことで解決
することができます。
そうはいっても、
『どうしたら文章などの文字列を
丸で囲むことができるの?』
と頭を抱えている人も多いでしょう。
そこで今回は、
「文章などの文字列を丸で囲む方法」
についてご紹介していきます。
この記事の目次
文章などの文字列を丸で囲む方法
それでは始めていきましょう。
「挿入」タブをクリックして選択する
最初に「挿入」タブを
クリックして選択しましょう。
「図」グループの「図形」ボタンをクリックして選択する
「挿入」タブを選択したら
「図」グループの「図形」ボタンを
クリックして選択します。
項目から「円(楕円)」アイコンをクリックして選択する
「図形」ボタンを選択したら
図形機能の項目が開きます。
その開いた項目から
「円(楕円)」アイコンを
クリックして選択してください。
シートの上でドラッグして円を挿入する
「円(楕円)」アイコンを選択したら
シートの上でドラッグして文字や
文章を囲む円を挿入します。
円を挿入することができましたが、
このままでは円の内側が色で
塗りつぶされたままで入力した
文章が見えません。
ですので、挿入した円を
編集していきます。
「描画ツール」の「書式」タブをクリックして選択する(省略可)
シートに上に円を挿入したら
「描画ツール」の「書式」タブを
クリックして選択しましょう。
(すでに「書式」タブが選択
していれば省略可です)
もし、「描画ツール」の「書式」タブが
出ていない時には、挿入した円を
選択すると表示されます。
「図形の塗りつぶし」をクリックして選択する
「書式」タブを選択したら
「図形のスタイル」グループにある
「図形の塗りつぶし」を選択してください。
項目から「塗りつぶしなし」をクリックして選択する
「図形の塗りつぶし」を選択したら
「図形の塗りつぶし」機能の項目が
開きます。
その開いた項目の中から
「塗りつぶしなし」を
クリックして選択します。
そうすると、円の内側にあった色が
無くなりセルが表示されるように
なります。
次に枠線の色を変更します。
「図形の枠線」をクリックして選択する
「塗りつぶしなし」を選択したら
「図形の枠線」をクリックして
選択してください。
項目から「黒」アイコンをクリックして選択する
「図形の枠線」を選択したら
「図形の枠線」機能の項目が
開きます。
その開いた項目から「黒」
アイコンをクリックして
選択しましょう。
そうすると、丸の枠線を黒色に
変えることができます。
円(楕円)をドラッグして文字や文章を囲むように移動させて完了!
丸の枠線を黒色に変えたら
円(楕円)をドラッグして文字や文章を
囲むように移動させましょう。
そうすると、文章などの文字列を
丸で囲むことができます。
まとめ
- 「挿入」タブをクリックして選択する
- 「図」グループの「図形」ボタンをクリックして選択する
- 項目から「円(楕円)」アイコンをクリックして選択する
- シートの上でドラッグして円を挿入する
- 「描画ツール」の「書式」タブをクリックして選択する(省略可)
- 「図形の塗りつぶし」をクリックして選択する
- 項目から「塗りつぶしなし」をクリックして選択する
- 「図形の枠線」をクリックして選択する
- 項目から「黒」アイコンをクリックして選択する
- 円(楕円)をドラッグして文字や文章を囲むように移動させて完了!
お疲れ様でした。
文章などの文字列を丸で囲むことは
できましたでしょうか?
今回ご紹介した機能を使用することで
すぐに文章などの文字列を丸で囲むことが
できるようになります。
あなたの作業が、手を止めることなく
進められることを心より応援しております。