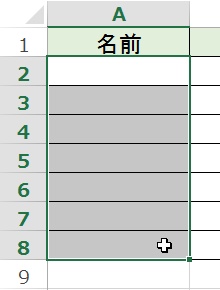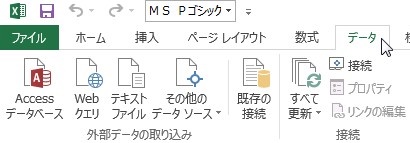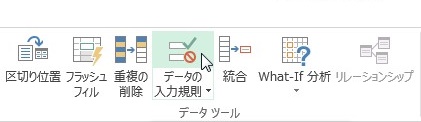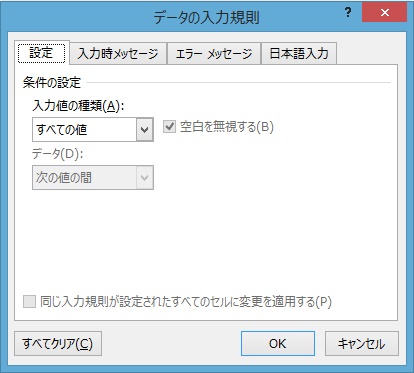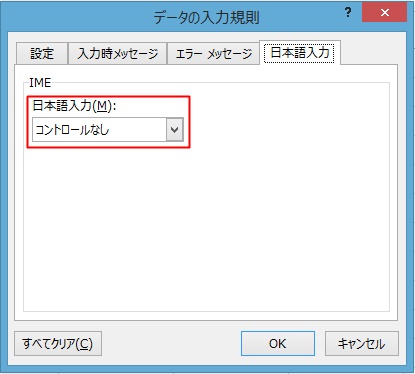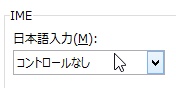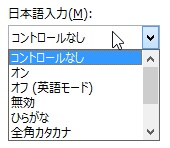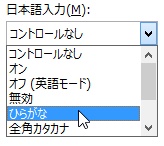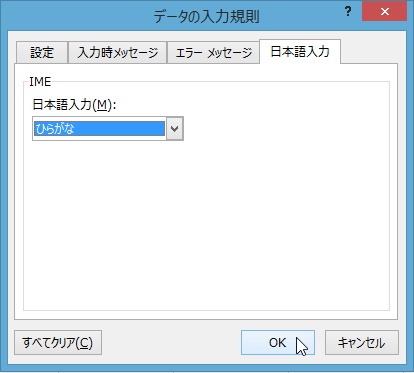【エクセル2013】セルによって日本語入力モードを自動で切り替える方法
 エクセルでデータを入力している際に
エクセルでデータを入力している際に
日本語入力モードを自動で切り替えたい
時があります。
そのような時は「データの入力規則」
機能を使用すれば解決できます。
そうはいっても、
『どうすればセルによって日本語入力モード
を自動で切り替えることができるの?』
と頭を抱えている人も多いでしょう。
そこで今回は、
「セルによって日本語入力モードを自動で切り替える方法」
についてご紹介していきます。
この記事の目次
セルによって日本語入力モードを自動で切り替える方法
それでは始めていきましょう。
入力モードを自動的に切り替えるセル範囲をドラッグして選択する
最初に入力モードを自動的に
切り替えるセル範囲をドラッグして
選択しましょう。
「データ」タブをクリックして選択する
入力モードを自動的に切り替える
セル範囲を選択したら、「データ」
タブをクリックして選択してください。
「データ ツール」グループの「データの入力規則」ボタンをクリックして選択する
「データ」タブを選択したら「データ
ツール」グループの「データの入力規則」
ボタンをクリックして選択します。
「日本語入力」タブをクリックして選択する
「データの入力規則」ボタンを
選択したら「データの入力規則」
画面が開きます。
その開いた画面の中から「日本語入力」
タブをクリックして選択しましょう。
「日本語入力」欄のドロップダウンリストをクリックして選択する
「日本語入力」タブを選択したら
「日本語入力」欄のドロップダウンリストを
クリックして選択してください。
項目から任意の入力モードをクリックして選択する
「日本語入力」欄のドロップダウンリストを
選択したら項目が開きます。
その開いた項目の中から
任意の入力モードをクリックして
選択しましょう。
今回は、かな入力にするので
「ひらがな」を選択します。
「データの入力規則」画面の「OK」ボタンをクリックして完了!
任意の入力モードを選択したら
「データの入力規則」画面の
「OK」ボタンをクリックして
選択しましょう。
そうすると、セルによって日本語入力
モードを自動で切り替えることが
できます。
他のセルをクリックして選択している状態
設定したセル範囲をクリックして選択している状態
まとめ
- 入力モードを自動的に切り替えるセル範囲をドラッグして選択する
- 「データ」タブをクリックして選択する
- 「データ ツール」グループの「データの入力規則」ボタンをクリックして選択する
- 「日本語入力」タブをクリックして選択する
- 「日本語入力」欄のドロップダウンリストをクリックして選択する
- 項目から任意の入力モードをクリックして選択する
- 「データの入力規則」画面の「OK」ボタンをクリックして完了!
お疲れ様でした。
セルによって日本語入力モードを
自動で切り替えすることは
できましたでしょうか?
今回ご紹介した機能を使用すれば
セルによって日本語入力モードを
自動で切り替えることができます。
あなたの作業が、手を止めることなく
進められることを心より応援しております。