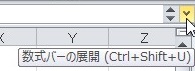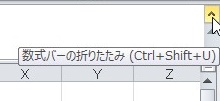【エクセル2010】数式バーに改行で入力した文字を全て表示するやり方
 エクセルでデータを入力していると
エクセルでデータを入力していると
数式バーに改行で入力した文字を
全て表示したい時があります。
そんな時には3つのやり方の
どれかを使えば解決できます。
数式バーに改行で入力した文字を
全て表示できれば、数式バーでの
確認や編集を見やすくできます。
とはいえ、
『数式バーに改行で入力した文字を
全て表示するにはどうすればいいの?』
と困っている人も多いでしょう。
そこで今回は、
「数式バーに改行で入力した文字を全て表示するやり方」
についてご紹介していきます。
この記事の目次
数式バーに改行で入力した文字を全て表示するやり方
それでは始めていきましょう!
数式バーの下部をドラッグして選ぶ
最初に数式バーの下部をドラッグする
やり方からご説明していきます。
数式バーの下部をドラッグして
選びましょう。
そうすると、数式バーに改行で
入力した文字を全て表示することが
できます。
「数式バーの展開」アイコンをクリックして選ぶ
次に「数式バーの展開」アイコンを
クリックするやり方についてご説明して
いきます。
数式バーの一番右側にある
「数式バーの展開」アイコンを
クリックして選んでください。
そうすると、数式バーに改行で
入力した文字を全て表示することが
できます。
「数式バーの展開」を解除するやり方
「数式バーの展開」を解除するには
「数式バーの折りたたみ」アイコンを
クリックして選びます。
そうすると、「数式バーの展開」を
解除することができます。
「Ctrl」+「Shift」+「U」キーを押す
最後にショートカットキーを
使うやり方についてご説明して
いきます。
キーボードにある「Ctrl」+「Shift」
+「U」キーを押しましょう。
そうすると、数式バーに改行で
入力した文字を全て表示することが
できます。
※数式バーの表示を元に戻すには
キーボードの「Ctrl」+「Shift」
+「U」キーを押します。
そうすると、数式バーの表示を
元に戻すことができます。
まとめ
- 数式バーの下部をドラッグして選ぶ
- 「数式バーの展開」アイコンをクリックして選ぶ
- 「Ctrl」+「Shift」+「U」キーを押す
お疲れ様でした。
数式バーに改行で入力した文字を
全て表示できましたでしょうか?
今回ご紹介した3つやり方を使えば
数式バーに改行で入力した文字を
全て表示できるので活用していきま
しょう。
あなたのお仕事が、つまづくことなく
進められることを心より応援しております。