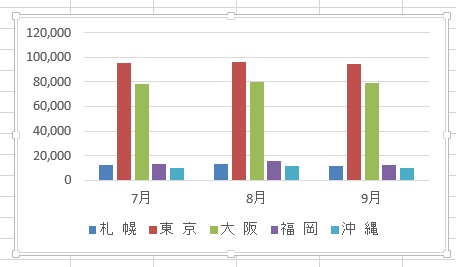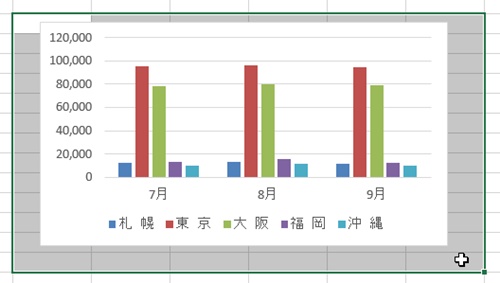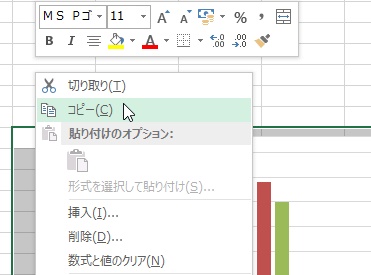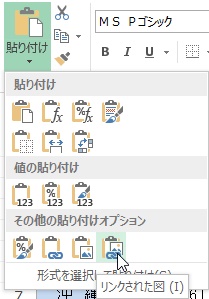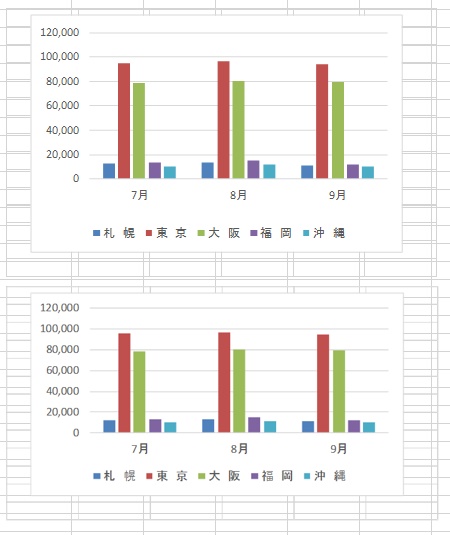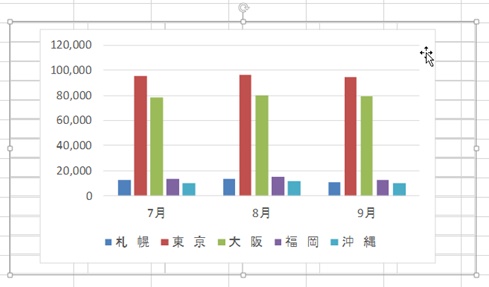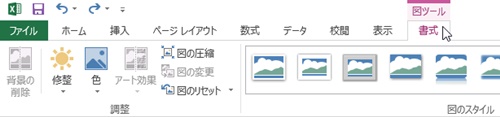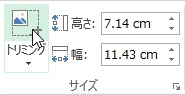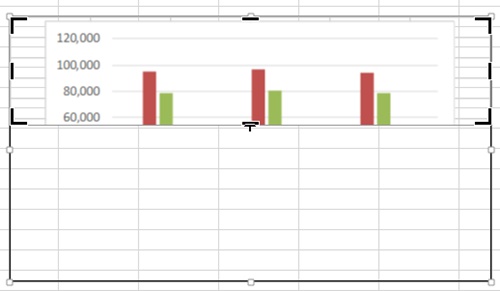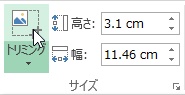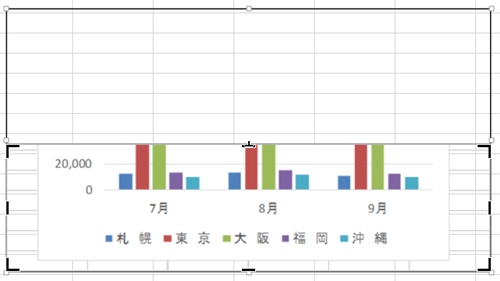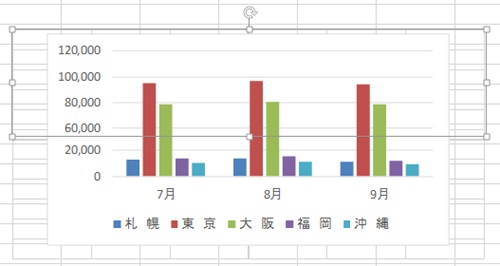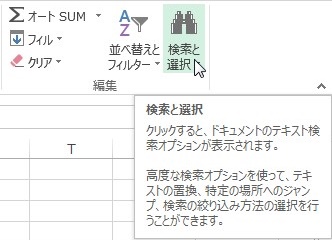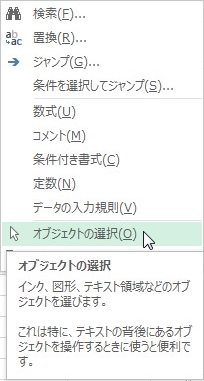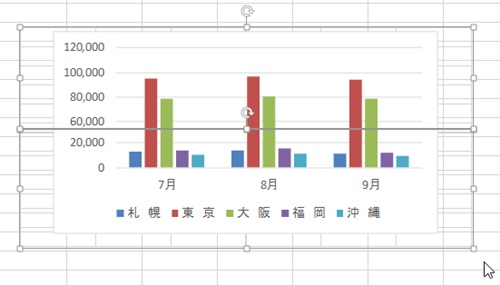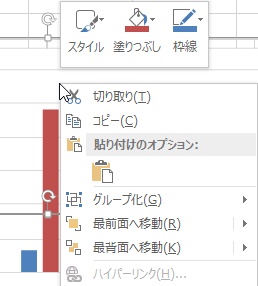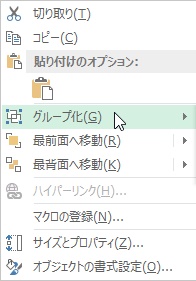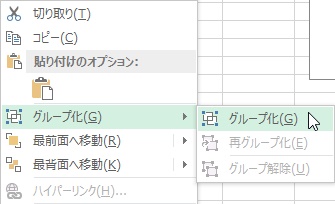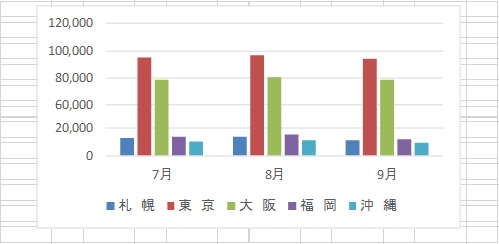【エクセル2013】途中を省略した棒グラフの作り方
 エクセルで棒グラフを作っている際に
エクセルで棒グラフを作っている際に
途中を省略したい時があります。
そのような時は作成したグラフを図に
変更しトリミング機能を使用すれば
悩みを解決できます。
しかし、
『どうしたら途中を省略した棒グラフを
作ることができるの?』
と悩んでいる人も多いでしょう。
そこで今回は、
「途中を省略した棒グラフの作り方」
についてご紹介していきます。
この記事の目次
- 1 途中を省略した棒グラフの作り方
- 1.1 棒グラフを挿入する
- 1.2 グラフのあるセル範囲をドラッグして選択する
- 1.3 ドラッグしたセル範囲をコピーする
- 1.4 「ホーム」タブをクリックして選択する
- 1.5 「貼り付け」下の「▼」をクリックして選択する
- 1.6 項目から「リンクされた図」アイコンをクリックして選択する
- 1.7 もう1つ同じグラフの図を貼り付ける
- 1.8 「リンクされた図」で貼り付けたグラフをクリックして選択する
- 1.9 「書式」タブをクリックして選択する
- 1.10 「トリミング」をクリックして選択する
- 1.11 省略したい位置より上部をドラッグしてトリミングする(図Ⅰ)
- 1.12 省略したい位置より下部をドラッグしてトリミングする(図Ⅱ)
- 1.13 ずれないようにグラフの図Ⅰ・Ⅱを配置する
- 1.14 「ホーム」タブをクリックして選択する
- 1.15 「編集」グループの「検索と選択」をクリックして選択する
- 1.16 項目から「オブジェクトの選択」をクリックして選択する
- 1.17 グラフの図Ⅰ・Ⅱをドラッグして選択する
- 1.18 グラフの図Ⅰ・Ⅱの上で右クリックして選択する
- 1.19 メニューから「グループ化」にマウスポインタを合わせる
- 1.20 「グループ化」をクリックして完了!
- 2 まとめ
途中を省略した棒グラフの作り方
それでは始めていきましょう。
棒グラフを挿入する
最初にシート上に棒グラフを
挿入しましょう。
棒グラフを作り方はこちらで
詳しくご説明してします。
グラフのあるセル範囲をドラッグして選択する
シート上に棒グラフを挿入したら
グラフのあるセル範囲をドラッグして
選択しましょう。
ドラッグしたセル範囲をコピーする
グラフのあるセル範囲を選択したら
そのセル範囲をコピーします。
セル範囲上で右クリックして項目から
「コピー」をクリックして選択しましょう。
「ホーム」タブをクリックして選択する
ドラッグしたセル範囲をコピーしたら
「ホーム」タブをクリックして選択
してください。
「貼り付け」下の「▼」をクリックして選択する
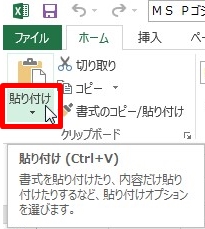
「ホーム」タブを選択したら
「クリップボード」グループの
「貼り付け」下の「▼」をクリック
して選択してください。
項目から「リンクされた図」アイコンをクリックして選択する
「貼り付け」下の「▼」を
選択したら項目が開きます。
その項目の中から「リンクされた図」
アイコンをクリックして選択しましょう。
もう1つ同じグラフの図を貼り付ける
項目から「リンクされた図」アイコンを
選択したら、もう1つ同じグラフの図を
コピーして貼り付けます。
「リンクされた図」で貼り付けたグラフをクリックして選択する
もう1つ同じグラフの図を貼り付けたら
「リンクされた図」で貼り付けたグラフを
クリックして選択してください。
「書式」タブをクリックして選択する
「リンクされた図」で貼り付けたグラフを
選択したら「書式」タブをクリックして
選択しましょう。
「トリミング」をクリックして選択する
「書式」タブを選択したら「サイズ」
グループの「トリミング」をクリック
して選択しましょう。
省略したい位置より上部をドラッグしてトリミングする(図Ⅰ)
「トリミング」を選択したら省略したい位置
より上部をドラッグしてトリミングする
範囲を指定します。
トリミングする範囲を指定したら
「書式」タブの「トリミング」を
クリックして選択してください。
今後、この図形を「図Ⅰ」を呼びます。
省略したい位置より下部をドラッグしてトリミングする(図Ⅱ)
「図 Ⅰ」と同じようにもう一つある
グラフの図をクリックして選択します。
先ほどした省略したい位置より上部を
トリミングしたようにもう1つの図形を
省略したい位置より下部をドラッグして
トリミングする範囲を指定します。
トリミングする範囲を指定したら
「書式」タブの「トリミング」を
クリックして選択してください。
今後、この図形を「図Ⅱ」を呼びます。
ずれないようにグラフの図Ⅰ・Ⅱを配置する
省略したい位置より下部をトリミングしたら
図Ⅰ・Ⅱをずれないように配置します。
「ホーム」タブをクリックして選択する
ずれないようにグラフの図Ⅰ・Ⅱを配置
したら、「ホーム」タブをクリックして
選択してください。
「編集」グループの「検索と選択」をクリックして選択する
「ホーム」タブを選択したら「編集」
グループの「検索と選択」をクリックして
選びます。
項目から「オブジェクトの選択」をクリックして選択する
「編集」グループの「検索と選択」を
選択したら、項目が開きます。
その開いた項目の中から
「オブジェクトの選択」をクリックして
選択しましょう。
グラフの図Ⅰ・Ⅱをドラッグして選択する
「オブジェクトの選択」を選択したら
グラフの図Ⅰ・Ⅱをドラッグして
選択してください。
そうすると、図Ⅰ・Ⅱが選択された
状態になります。
グラフの図Ⅰ・Ⅱの上で右クリックして選択する
図Ⅰ・Ⅱが選択された状態になったら
グラフの図Ⅰ・Ⅱの上で右クリック
します。
メニューから「グループ化」にマウスポインタを合わせる
図Ⅰ・Ⅱの上で右クリックしたら
項目が開きます。
その開いた項目の中にある
「グループ化」にマウスポインタを
合わせましょう。
「グループ化」をクリックして完了!
「グループ化」にマウスポインタを
合わせたら、さらに項目が開きます。
その開いた項目にある
「グループ化」をクリックして
選択してください。
そうすると、
途中を省略した棒グラフを
作ることができます。
まとめ
- 棒グラフを挿入する
- グラフのあるセル範囲をドラッグして選択する
- ドラッグしたセル範囲をコピーする
- 「ホーム」タブをクリックして選択する
- 「貼り付け」下の「▼」をクリックして選択する
- 項目から「リンクされた図」アイコンをクリックして選択する
- もう1つ同じグラフの図を貼り付ける
- 「リンクされた図」で貼り付けたグラフをクリックして選択する
- 「書式」タブをクリックして選択する
- 「トリミング」をクリックして選択する
- 省略したい位置より上部をドラッグしてトリミングする(図Ⅰ)
- 省略したい位置より下部をドラッグしてトリミングする(図Ⅱ)
- ずれないようにグラフの図Ⅰ・Ⅱを配置する
- 「ホーム」タブをクリックして選択する
- 「編集」グループの「検索と選択」をクリックして選択する
- 項目から「オブジェクトの選択」をクリックして選択する
- グラフの図Ⅰ・Ⅱをドラッグして選択する
- グラフの図Ⅰ・Ⅱの上で右クリックして選択する
- メニューから「グループ化」にマウスポインタを合わせる
- 「グループ化」をクリックして完了!
お疲れ様でした。
途中を省略した棒グラフの作り方は
わかりましたでしょうか?
今回ご紹介した機能を使用することで
簡単に途中を省略した棒グラフを作ることが
できますので活用してみましょう。
あなたの作業が、今よりも効率的に
進められることを心より応援しております。