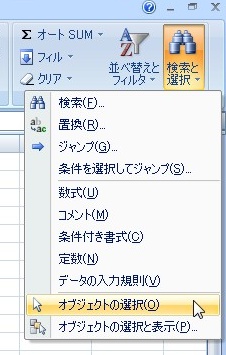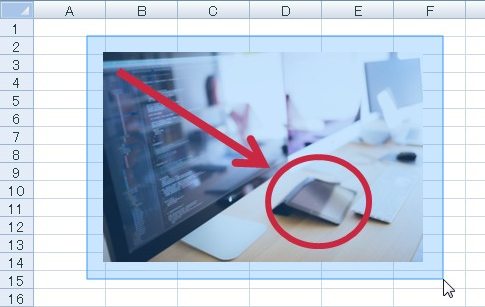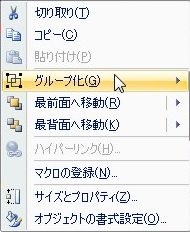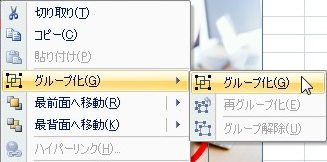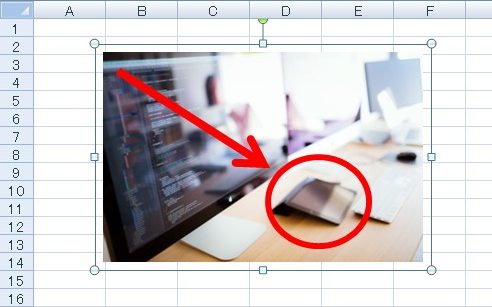【エクセル2007】図形・画像をグループ化するには?
 エクセルで書類などを作成していると
エクセルで書類などを作成していると
図形・画像をグループ化にしたい
時があります。
そのような時は「グループ化」機能を
用いれば解決することができます。
しかし、
『どうしたら図形画像をグループ化
することができるの?』
と悩んでいる人も多いでしょう。
そこで今回は、
「図形・画像をグループ化するやり方」
についてご紹介していきます。
この記事の目次
図形・画像をグループ化するやり方
それでは始めていきましょう。
「ホーム」タブをクリックして移動する
はじめに「ホーム」タブを
クリックして移動してください。
「編集」グループの「検索と選択」をクリックする
「ホーム」タブへ移動したら「編集」
グループの「検索と選択」をクリック
します。
一覧から「オブジェクトの選択」をクリックする
「検索と選択」をクリックしたら
一覧が出てきます。
その出てきた一覧の中から
「オブジェクトの選択」を
クリックしましょう。
グループ化する図形や画像をドラッグする
「オブジェクトの選択」をクリックしたら
グループ化する図形や画像をドラッグ
しましょう。
グループ化する図形や画像の上で右クリックする
グループ化する図形や画像をクリックしたら
その図形や画像の上で右クリックして
ください。
一覧から「グループ化」にマウスポインタを合わせる
グループ化する図形や画像の上で
右クリックしたら一覧が出てきます。
その出てきた一覧の中にある
「グループ化」にマウスポインタを
合わせます。
「グループ化」をクリックして確定する!
「グループ化」にマウスポインタを
合わせたら、さらに出てきます。
その出てきた一覧の中にある
「グループ化」をクリックしましょう。
そうすると、図形・画像を
グループ化することができます。
まとめ
- 「ホーム」タブをクリックして移動する
- 「編集」グループの「検索と選択」をクリックする
- 一覧から「オブジェクトの選択」をクリックする
- グループ化する図形や画像をドラッグする
- グループ化する図形や画像の上で右クリックする
- 一覧から「グループ化」にマウスポインタを合わせる
- 「グループ化」をクリックして確定する!
お疲れ様でした。
図形・画像をグループ化することは
できましたでしょうか?
今回ご紹介した「グループ化」機能を
用いれば簡単に図形・画像をグループ化
することができます。
あなたのお仕事が、ストップすることなく
進められることを心より応援しております。