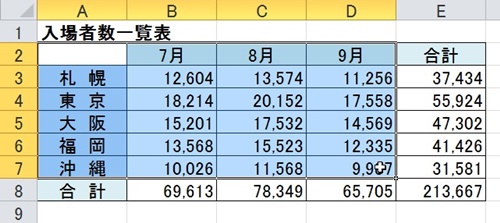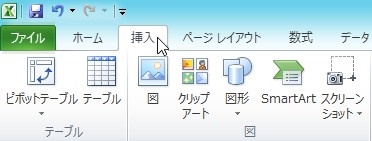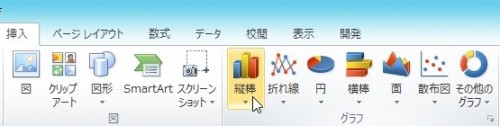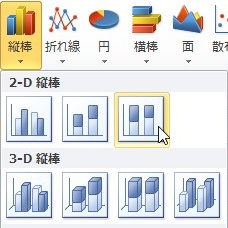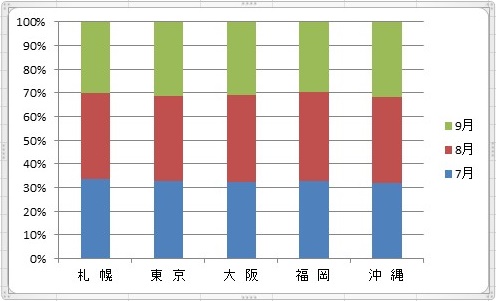【エクセル2010】100%積み上げ縦棒グラフの作り方
 キレイに作成した表で説明しても
キレイに作成した表で説明しても
相手によっては、その表の内容を
うまく伝えられない時があります。
入場者数や売上などを店舗ごとの割合を
作成している表ならば、100%積み上げ縦棒
グラフを使って視覚化すれば見やすくなり
ます。
しかし、
『100%積み上げ縦棒グラフを作れるには
どうすればいいの?』
と困っている人も多いでしょう。
そこで今回は、
「100%積み上げ縦棒グラフの作り方」
についてご紹介していきます。
この記事の目次
100%積み上げ縦棒グラフの作り方
それでは100%積み上げ縦棒グラフの
作成手順についてご説明していきます。
100%積み上げ縦棒グラフにする表のセル範囲をドラッグして選ぶ
まずは100%積み上げ縦棒グラフにする表の
セル範囲をドラッグして選んでください。
今回は、月毎集計された店舗ごとの
入場者数だけをグラフにするので
合計の数値を除いたセル範囲を選びます。
(作りたい100%積み上げ縦棒グラフに
合わせてセル範囲をドラッグして選びま
しょう)
「挿入」タブをクリックして選ぶ
100%積み上げ縦棒グラフにするセル範囲
を選んだら「挿入」タブをクリックして
選びましょう。
「グラフ」グループの「縦棒」アイコンをクリックして選ぶ
「挿入」タブをクリックして選んだら
タブ内の「グラフ」グループにある
「縦棒」アイコンをクリックして選びます。
メニューの中から「100%積み上げ縦棒」をクリックして終了!
「縦棒」アイコンを選んだら
縦棒グラフの種類が並べられた
メニューが表示されます。
そのメニューの中から
「100%積み上げ縦棒」を
クリックして選んでください。
そうすると、
あなたの選んだ種類の100%積み上げ縦棒グラフが
ワークシート上に挿入することができます。
まとめ
- 100%積み上げ縦棒グラフにする表のセル範囲をドラッグして選ぶ
- 「挿入」タブをクリックして選ぶ
- 「グラフ」グループの「縦棒」アイコンをクリックして選ぶ
- メニューの中から「100%積み上げ縦棒」をクリックして終了!
お疲れ様でした。
100%積み上げ縦棒グラフを作ることは
できましたでしょうか?
「挿入」タブのグラフ機能を使えば、
簡単に100%積み上げ縦棒グラフを作れるので
活用していきましょう。
あなたの作業が、今よりもスムーズに
進められることを心より応援しております。