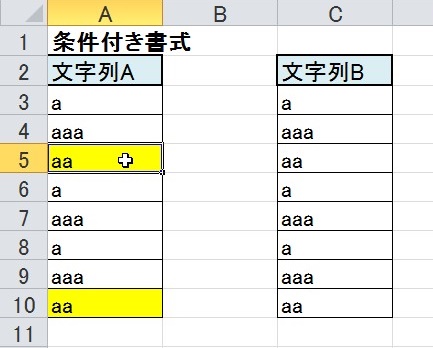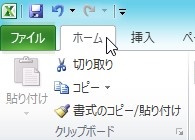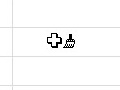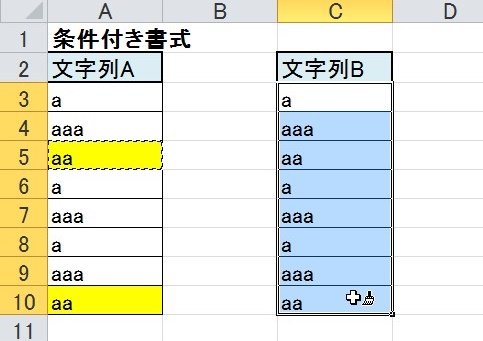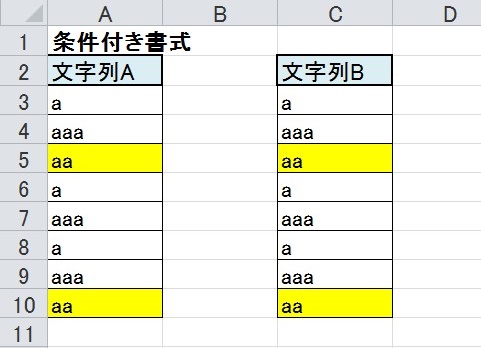【エクセル2010】条件付き書式を簡単にコピーして貼り付けるやり方
 エクセルを使っていると設定した
エクセルを使っていると設定した
条件付き書式を他のセルにコピーして
貼り付けたい時があります。
そんな時には「書式のコピー/
貼り付け」機能を使えば解決できます。
条件付き書式をコピーして貼り付ける
ことができれば、面倒な設定をせずに
済むので効率的に作業できます。
とはいえ、
『条件付き書式をコピーして
貼り付けるにはどうすればいいの?』
と困っている人も多いでしょう。
そこで今回は、
「条件付き書式を簡単にコピーして貼り付けるやり方」
についてご紹介していきます。
この記事の目次
条件付き書式を簡単にコピーして貼り付けるやり方
それでは始めていきましょう!
コピーする条件付き書式のセルをクリックして選ぶ
まずはコピーする条件付き書式のセルを
クリックして選びましょう。
「ホーム」タブをクリックして選ぶ
コピーする条件付き書式のセルを選んだら
「ホーム」タブをクリックして選びます。
「書式のコピー/貼り付け」ボタンをクリックして選ぶ
「ホーム」タブを選んだら
「クリップボード」グループの「書式の
コピー/貼り付け」ボタンをクリックして
選んでください。
条件付き書式を貼り付けるセル範囲をドラッグして終了!
「書式のコピー/貼り付け」ボタンを
選んだらマウスカーソルの形状が
ブラシに変わります。
マウスカーソルがブラシに変わったら
条件付き書式を貼り付けるセル範囲を
ドラッグして選びましょう。
そうすると、条件付き書式をコピーして
貼り付けることができます。
まとめ
- コピーする条件付き書式のセルをクリックして選ぶ
- 「ホーム」タブをクリックして選ぶ
- 「書式のコピー/貼り付け」ボタンをクリックして選ぶ
- 条件付き書式を貼り付けるセル範囲をドラッグして終了!
お疲れ様でした。
条件付き書式をコピーして貼り付ける
ことができましたでしょうか?
「書式のコピー/貼り付け」機能を使えば
条件付き書式をコピーして貼り付けることが
できるので活用していきましょう。
あなたの作業が、つまづくことなく
進められることを心より応援しております。