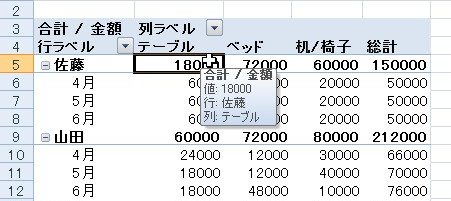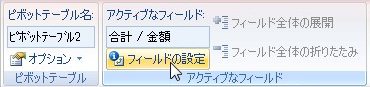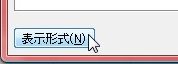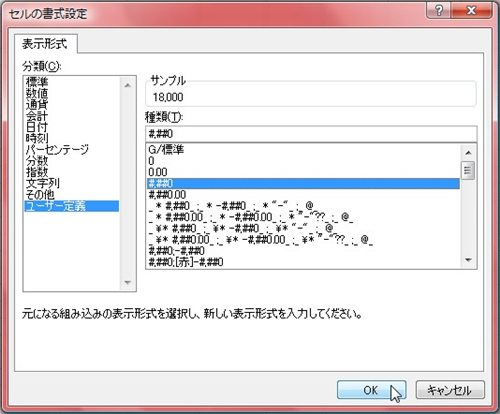【エクセル2007】ピボットテーブルの表示形式を保存するには?
 エクセルを使っていてピボットテーブルの
エクセルを使っていてピボットテーブルの
表示形式を保存したい時があります。
そのような時は「フィールド設定」機能を
用いることで悩みを解決できます。
しかし、
「どうしたらピボットテーブルの
表示形式を保存できるの?」
と悩んでいる人も多いでしょう。
そこで今回は、
「ピボットテーブルの表示形式を保存する設定方法」
について紹介します。
この記事の目次
ピボットテーブルの表示形式を保存する設定方法
それでは始めていきましょう。
表示形式を保持するピボットテーブルをクリックする
はじめに表示形式を保持するピボット
テーブルをクリックしてください。
「ピボットテーブル ツール」の「オプション」タブをクリックして移動する
表示形式を保持するピボットテーブルを
クリックしたら、「ピボットテーブル
ツール」の「オプション」タブをクリック
して移動します。
「フィールド設定」ボタンをクリックする
「オプション」タブへ移動したら
「アクティブなフィールド」グループの
「フィールド設定」ボタンをクリック
しましょう。
「表示形式」ボタンをクリックする
「フィールド設定」ボタンをクリック
したら「値フィールドの設定」ウィンドウが
出てきます。
その出てきたウィンドウにある
「表示形式」ボタンをクリック
してください。
任意の表示形式をクリックする
「表示形式」ボタンをクリックしたら
「セルの書式設定」ウィンドウが
出てきます。
その出てきたウィンドウの中から
任意の表示形式をクリックしましょう。
「セルの書式設定」ウィンドウの「OK」ボタンをクリックする
任意の表示形式をクリックしたら「セルの
書式設定」ウィンドウの「OK」ボタンを
クリックしてください。
「値フィールドの設定」ウィンドウの「OK」ボタンをクリックして確定する
「OK」ボタンをクリックしたら「値
フィールドの設定」ウィンドウの「OK」
ボタンをクリックします。
そうすると、ピボットテーブルの
表示形式を保存することができます。
まとめ
- 表示形式を保持するピボットテーブルをクリックする
- 「ピボットテーブル ツール」の「オプション」タブをクリックして移動する
- 「フィールド設定」ボタンをクリックする
- 「表示形式」ボタンをクリックする
- 任意の表示形式をクリックする
- 「セルの書式設定」ウィンドウの「OK」ボタンをクリックする
- 「値フィールドの設定」ウィンドウの「OK」ボタンをクリックして確定する
お疲れ様でした。
ピボットテーブルの表示形式を
保存することはできましたでしょうか?
今回ご紹介した「フィールド設定」機能を
用いることでピボットテーブルの表示形式を
保存することができます。
あなたのお仕事が、ストップすることなく
進められることを心より応援しております。