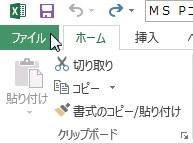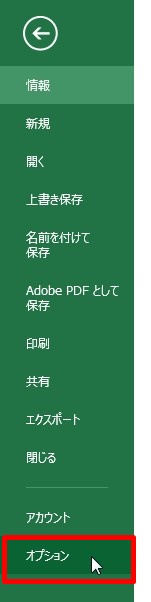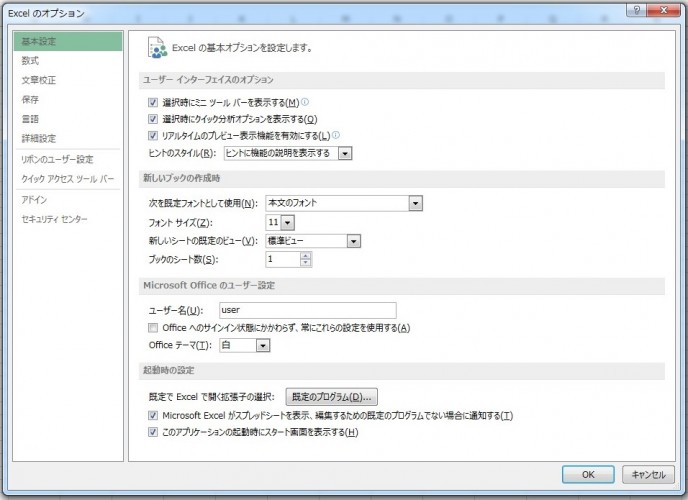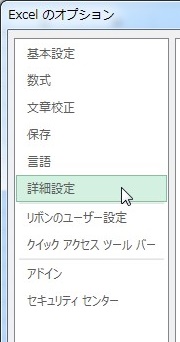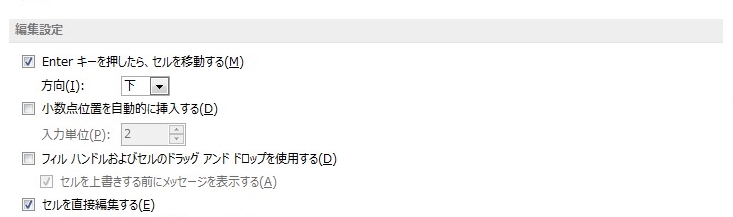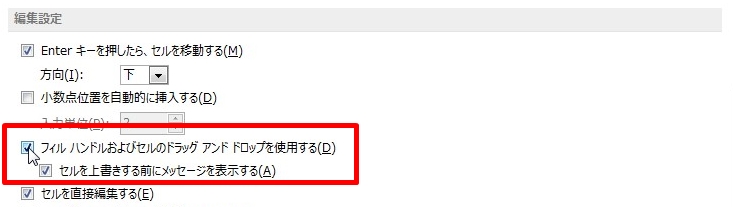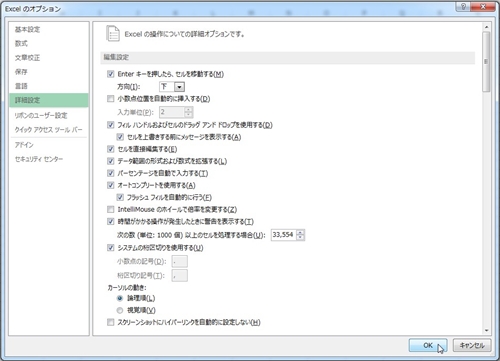【エクセル2013】オートフィルができない!オートフィル機能の設定方法
 エクセルでお仕事をしていると
エクセルでお仕事をしていると
オートフィル機能を使用したくても
使えなくなっている時があります。
そんな時に
『オートフィル機能を使えるように
するにはどうすればいいの?』
と頭を抱える人も多いでしょう。
そこで今回は、
「オートフィル機能の設定方法」
についてご紹介していきます。
この記事の目次
オートフィル機能の設定方法
それでは始めていきましょう!
「ファイル」タブをクリックして選択する
最初に「ファイル」タブをクリックして
選択しましょう。
「オプション」ボタンをクリックして選択する
「ファイル」タブを選択したら
「オプション」ボタンをクリックして
選択してください。
「Excelのオプション」画面の「詳細設定」をクリックして選択する
「オプション」ボタンを選択すると
「Excelのオプション」画面が表示されます。
その画面の左側にある「詳細設定」を
クリックして選択します。
「フィルハンドルおよびセルのドラッグ アンド ドロップを使用する」のチェックを入れる
「詳細設定」を選択したら、
画面右側の「編集設定」欄から
「フィルハンドルおよびセルのドラッグ
アンド ドロップを使用する」を
探しましょう。
それが見つかったら、
その項目のチェックボックスの
チェックが外れています。
ですので、クリックしてそのチェックを
入れましょう。
「Excelのオプション」画面の「OK」ボタンをクリックして完了!
「フィルハンドルおよびセルのドラッグ
アンド ドロップを使用する」のチェックを
入れたら、「Excelのオプション」画面の
「OK」ボタンをクリックして選択します。
そうすると、オートフィル機能が設定されて
使えるようになります。
まとめ
- 「ファイル」タブをクリックして選択する
- 「オプション」ボタンをクリックして選択する
- 「Excelのオプション」画面の「詳細設定」をクリックして選択する
- 「フィルハンドルおよびセルのドラッグ アンド ドロップを使用する」のチェックを入れる
- 「Excelのオプション」画面の「OK」ボタンをクリックして完了!
お疲れ様でした。
オートフィル機能で連続データを
入力できるようになりましたでしょうか?
エクセルの詳細設定を行えば
オートフィル機能を使用可能にできるので
活用していきましょう。
あなたのお仕事が、ストップすることなく
進められることを心より応援しております。