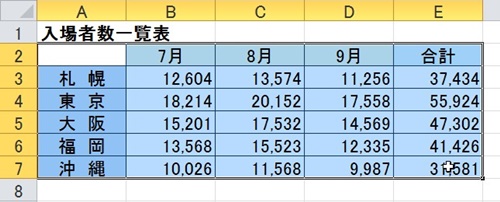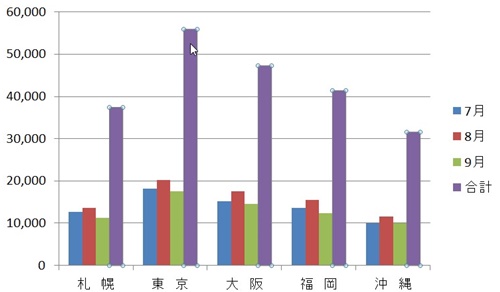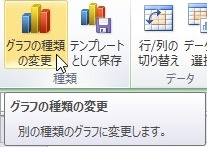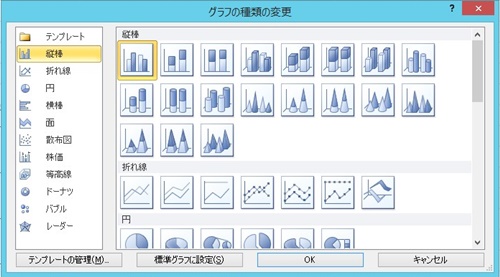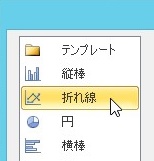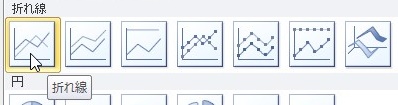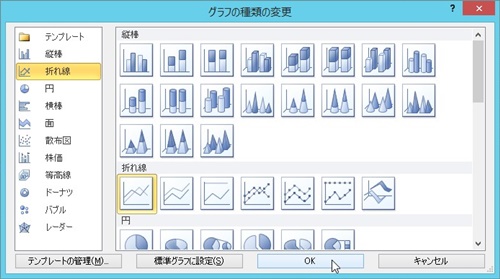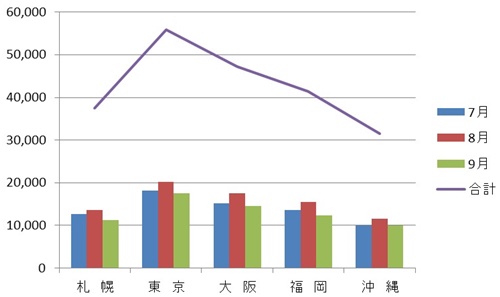【エクセル2010】棒グラフと折れ線グラフの複合グラフを作成するやり方
 グラフを作成していると棒グラフと
グラフを作成していると棒グラフと
折れ線グラフを組み合わせたグラフを
作りたい時があります。
そんな時にはグラフの種類の変更機能を
使えば解決できます。
とはいえ、
『棒グラフと折れ線グラフの
複合グラフを作成するには
どうすればいいの?』
と困っている人も多いでしょう。
そこで今回は、
「棒グラフと折れ線グラフの複合グラフを作成するやり方」
についてご紹介していきます。
この記事の目次
棒グラフと折れ線グラフの複合グラフを作成するやり方
それでは始めていきましょう!
棒グラフを作成する
まずは折れ線グラフにするデータも含めて
棒グラフを作成してください。
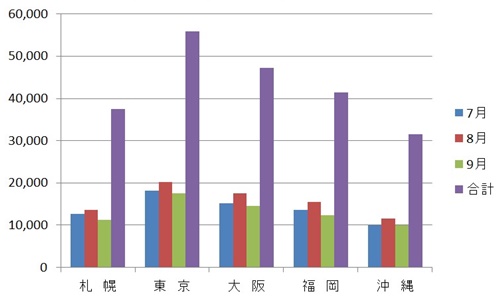
もしも、
棒グラフの作り方がわからない時には
こちらに詳しく説明しています。
折れ線グラフに変更するデータ系列をクリックして選ぶ
棒グラフを作成したら
折れ線グラフに変更するデータ系列を
クリックして選びます。
今回は「合計」のデータ系列を
折れ線グラフにするので紫色の棒を
クリックして選びます。
「グラフ ツール」の「デザイン」タブをクリックして選ぶ
折れ線グラフに変更するデータ系列を
選んだら、「グラフ ツール」の「デザイン」
タブをクリックして選びましょう。
「グラフの種類の変更」アイコンをクリックして選ぶ
「デザイン」タブを選んだら「種類」
グループの「グラフの種類の変更」
アイコンをクリックして選んでください。
変更する折れ線グラフの種類をクリックして選ぶ
「グラフの種類の変更」アイコンを選んだら
「グラフの種類の変更」ダイアログが表示
されます。
ダイアログの左側にあるメニューから
「折れ線」をクリックして選んでください。
「折れ線」を選んだら
ダイアログ右側のメニューから
変更する折れ線グラフの種類を
クリックして選びましょう。
今回は「折れ線」を選びます。
「グラフの種類の変更」ダイアログの「OK」ボタンをクリックして終了!
折れ線グラフの種類を選んだら
「グラフの種類の変更」ダイアログの
「OK」ボタンをクリックして選びます。
そうすると、棒グラフと折れ線グラフの
複合グラフを作成することができます。
まとめ
- 棒グラフを作成する
- 折れ線グラフに変更するデータ系列をクリックして選ぶ
- 「グラフ ツール」の「デザイン」タブをクリックして選ぶ
- 「グラフの種類の変更」アイコンをクリックして選ぶ
- 変更する折れ線グラフの種類をクリックして選ぶ
- 「グラフの種類の変更」ダイアログの「OK」ボタンをクリックして終了!
お疲れ様でした。
棒グラフと折れ線グラフの
複合グラフを作成できましたでしょうか?
「グラフの種類の変更」機能を使えば
棒グラフと折れ線グラフの複合グラフを
作成できるので活用していきましょう。
あなたの作業が、今よりもスムーズに
進められることを心より応援しております。