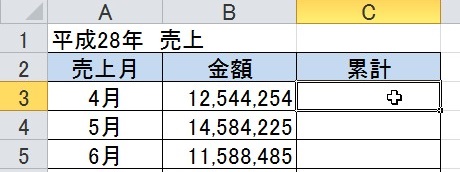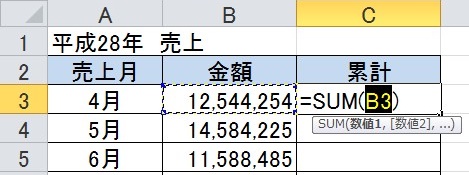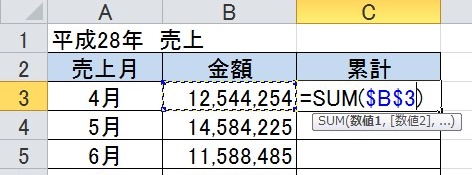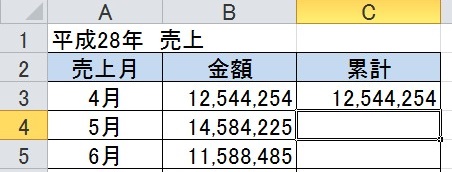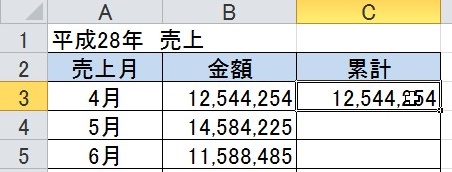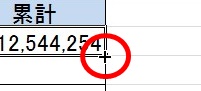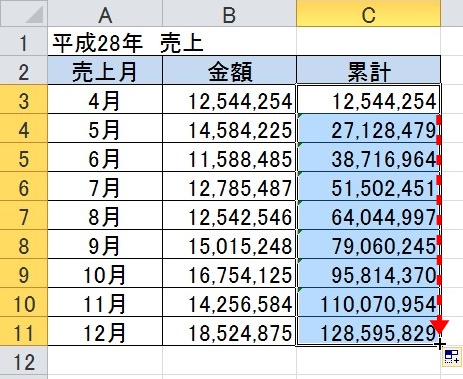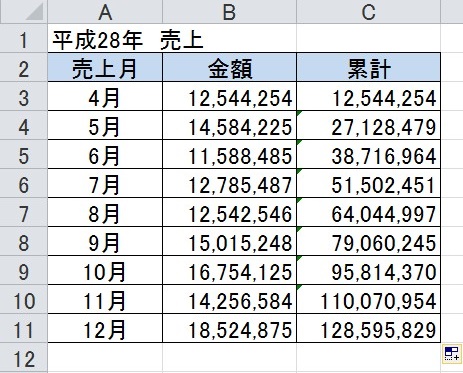【エクセル】累計を求める!SUM関数を使った計算方法
そんな時にはSUM関数と絶対参照を
使えば解決できます。
とはいえ、
『累計を求めるには
どうすればいいの?』
と困っている人も多いでしょう。
そこで今回は、
「累計を求める!SUM関数を使った計算方法」
についてご紹介していきます。
この記事の目次
累計を求める!SUM関数を使った計算方法
それでは始めていきましょう!
累計の計算結果を表示するセルをクリックして選ぶ
まずは累計の計算結果を表示する
セルをクリックして選びましょう。
「数式」タブをクリックして選ぶ
累計の計算結果を表示するセルを
選んだら、「数式」タブをクリックして
選んでください。
「オートSUM」アイコンをクリックして選ぶ
「数式」タブを選んだら
「オートSUM」アイコンをクリックして
選びます。
そうすると、SUM関数が挿入されます。
累計を求める一番上の数値をクリックして選ぶ
SUM関数が挿入されたら、
累計を求める一番上の数値をクリックして
選びましょう。
キーボードの「F4」キーを押して絶対参照にする
累計を求める一番上の数値を選んだら
キーボードの「F4」キーを押して
絶対参照にします。
「F4」キーを押したら
「B3」から「$B$3」に
変わります。
その後に「:(コロン)」と入力して、一番上の数値をクリックして選ぶ
絶対参照に変えたら
その後に「: (コロン)」を入力しましょう。
「: (コロン)」を入力したら
もう一度、一番上の数値があるセルを
クリックして選んでください。
キーボードの「Enter」キーを押して確定する
一番上の数値があるセルを選んだら
キーボードの「Enter」キーを押して
数式を確定させます。
確定した数式のあるセルをクリックして選ぶ
数式を確定させたら選択したセルが
下に移動するので確定した数式のある
セルをクリックして選びましょう。
数式入れたセルの右下にマウスポインタを合わせる
確定した数式のあるセルを選んだら
セルの右下にマウスポインタを
合わせてください。
そうすると、
マウスポインタが変わります。
オートフィル機能でドラッグして他のセルにも数式を入れて終了!
マウスポインタが変わったら
オートフィル機能でドラッグして
他のセルにも数式を入れましょう。
そうすると、
累計を求めることができます。
まとめ
- 累計の計算結果を表示するセルをクリックして選ぶ
- 「数式」タブをクリックして選ぶ
- 「オートSUM」アイコンをクリックして選ぶ
- 累計を求める一番上の数値をクリックして選ぶ
- キーボードの「F4」キーを押して絶対参照にする
- その後に「:(コロン)」と入力して、一番上の数値をクリックして選ぶ
- キーボードの「Enter」キーを押して確定する
- 数式入れたセルの右下にマウスポインタを合わせる
- オートフィル機能でドラッグして他のセルにも数式を入れて終了!
お疲れ様でした。
累計を求めることはできましたでしょうか?
SUM関数と絶対参照を使えば
累計を求めることができるので
活用していきましょう。
あなたの作業が、つまづくことなく
進められることを心より応援しております。