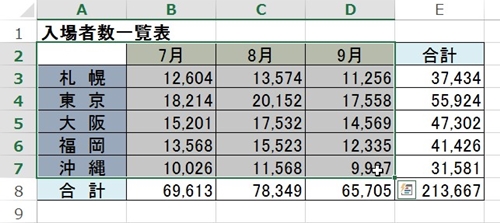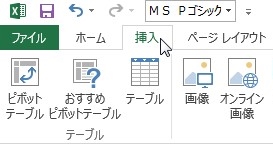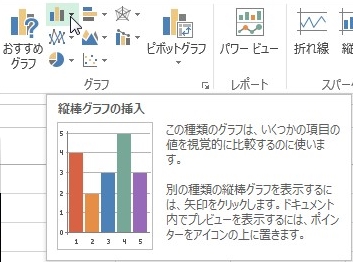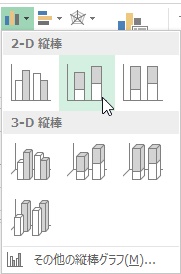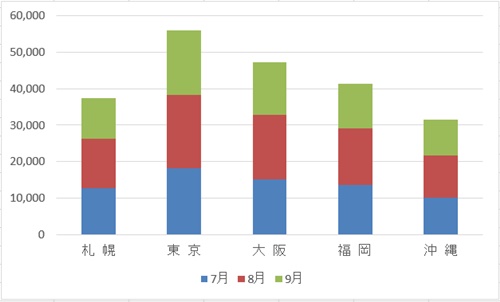【エクセル2013】積み上げ縦棒グラフの作り方
 エクセルで作成した表を相手に
エクセルで作成した表を相手に
説明しても伝わらない時があります。
そのような場合は「挿入」タブのグラフ
機能を使用すれば悩みを解決できます。
とはいえ、
『どうすれば積み上げ縦棒グラフを
作ることができるの?』
と頭を抱えている人も多いでしょう
そこで今回は、
「積み上げ縦棒グラフの作り方」
についてご紹介していきます。
この記事の目次
積み上げ縦棒グラフの作り方
それでは始めていきましょう。
積み上げ縦棒グラフにする表のセル範囲をドラッグして選択する
最初に積み上げ縦棒グラフにする表の
セル範囲をドラッグして選択しましょう。
今回は、月毎に集計された各店舗の
入場者数だけをグラフにするので表の
合計を除いたセル範囲を選択します。
(作成したい積み上げ縦棒グラフに
合わせてセル範囲をドラッグして
選択しましょう)
「挿入」タブをクリックして選択する
積み上げ縦棒グラフにするセル範囲を
選択したら「挿入」タブをクリックして
選択します。
「グラフ」グループの「縦棒グラフの挿入」ボタンをクリックして選択する
「挿入」タブをクリックして選択したら
タブ内の「グラフ」グループにある
「縦棒グラフの挿入」ボタンをクリックして
選択しましょう。
項目の中から好きな積み上げ縦棒グラフの種類をクリックして終了!
「縦棒グラフの挿入」ボタンを選択したら
積み上げ縦棒グラフの種類が並べられた
項目が開きます。
その項目の中から好きな
積み上げ縦棒グラフの種類を
クリックして選択してください。
今回は「積み上げ縦棒」を選択します。
そうすると、
あなたの選択した種類の積み上げ
縦棒グラフがワークシートに挿入
することができます。
まとめ
- 積み上げ縦棒グラフにする表のセル範囲をドラッグして選択する
- 「挿入」タブをクリックして選択する
- 「グラフ」グループの「縦棒グラフの挿入」ボタンをクリックして選択する
- 項目の中から好きな積み上げ縦棒グラフの種類をクリックして終了!
お疲れ様でした。
積み上げ縦棒グラフを作ることは
できましたでしょうか?
今回ご紹介した「挿入」タブのグラフ機能を
使用することで積み上げ縦棒グラフを作る
ことができます。
あなたの作業が、ストップすることなく
進められることを心より応援しております。