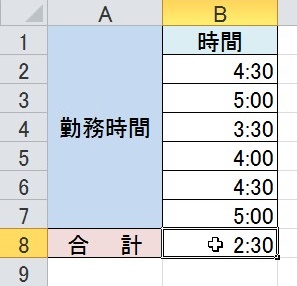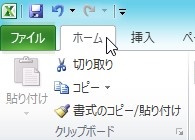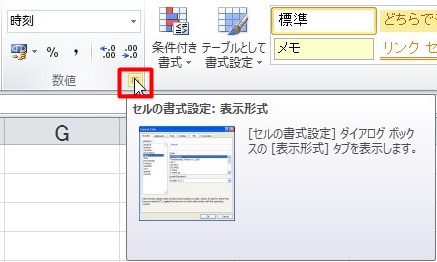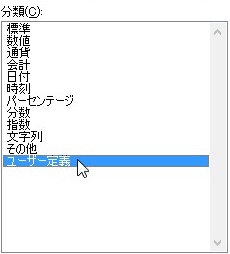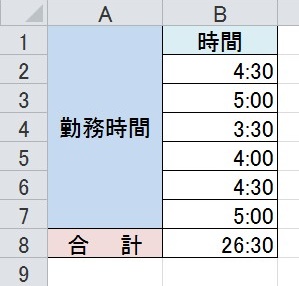【エクセル2010】24時間以上を表示させるやり方
 勤務時間の計算などで合計を
勤務時間の計算などで合計を
計算する際に24時間以上で
時間を表示させたい時があります。
通常では24時間以上の時間が
正しく表示されません。
そんな時には「表示形式」機能を
使えば解決できます。
とはいえ、
『24時間以上を表示させるには
どうすればいいの?』
と困っている人も多いでしょう。
そこで今回は、
「24時間以上を表示させるやり方」
についてご紹介していきます。
この記事の目次
24時間以上を表示させるやり方
それでは始めていきましょう!
24時間以上を表示させたいセルをクリックして選ぶ
まずは24時間以上を表示させたい
セルをクリックして選びましょう。
「ホーム」タブをクリックして選ぶ
24時間以上を表示させたいセルを
選んだら、「ホーム」タブをクリックして
選んでください。
「数値」グループ右下のアイコンをクリックして選ぶ
「ホーム」タブを選んだら「数値」
グループ右下のアイコンをクリックして
選びます。
「ユーザー定義」をクリックして選ぶ
「数値」グループ右下のアイコンを
選んだら「セルの書式設定」ダイアログが
表示されます。
その表示されたダイアログ左側にある
「ユーザー定義」をクリックして
選びましょう。
「種類」欄の入力ボックスに「[h]:mm」を入力する
「ユーザー定義」を選んだら
「種類」欄の入力ボックスに
「[h]:mm」を入力してください。
「セルの書式設定」ダイアログの「OK」ボタンをクリックして終了!
入力ボックスに「[h]:mm」を入力したら
「セルの書式設定」ダイアログの「OK」
ボタンをクリックして選びます。
そうすると、
24時間以上を表示させることができます。
まとめ
- 24時間以上を表示させたいセルをクリックして選ぶ
- 「ホーム」タブをクリックして選ぶ
- 「数値」グループ右下のアイコンをクリックして選ぶ
- 「ユーザー定義」をクリックして選ぶ
- 「種類」欄の入力ボックスに「[h]:mm」を入力する
- 「セルの書式設定」ダイアログの「OK」ボタンをクリックして終了!
お疲れ様でした。
24時間以上を表示させることは
できましたでしょうか?
「表示形式」機能の「ユーザー定義」で
24時間以上を表示させることができるので
活用していきましょう。
あなたの作業が、つまづくことなく
進められることを心より応援しております。