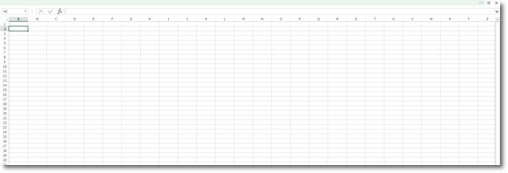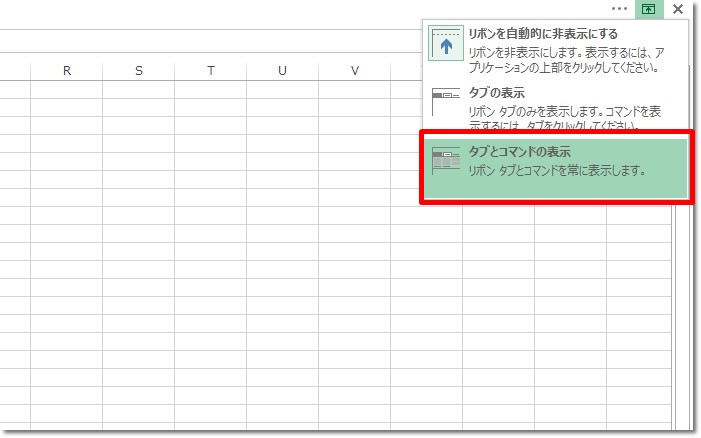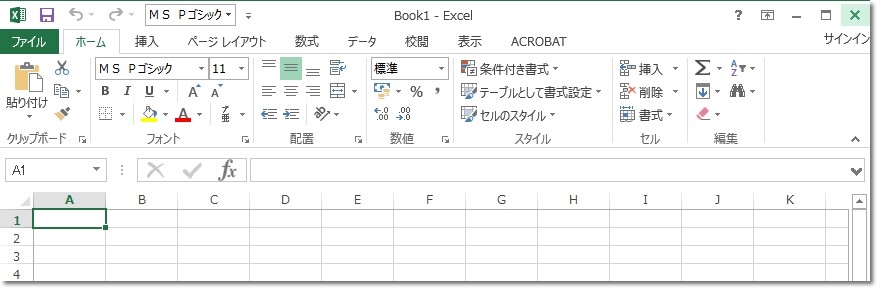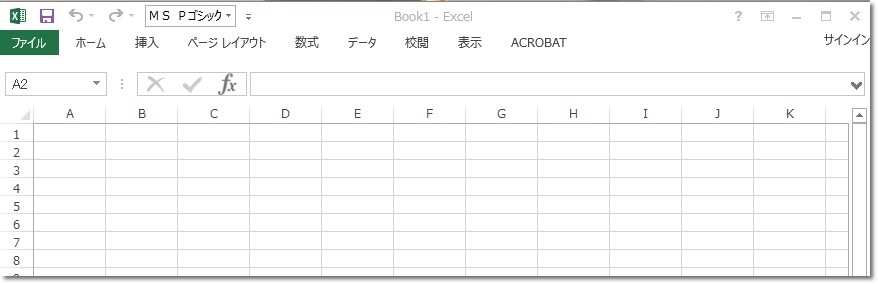【エクセル2013】ツールバーが消えたときの解決方法
 エクセルを使っていたら、
エクセルを使っていたら、
『何かいつもと違った違和感がある』
と思いながら入力していると
太文字にしようとしたとき
『あれ?
ツールバーどこいった!?』
と困ってしまう時があります。
そこで今回は
「ツールバーが
消えたときの解決方法」
についてご紹介していきます。
この記事の目次
ツールバーが消えたときの解決方法
こんな状態になったら、
『どうやって元に戻そう』
と思う方も多いのでは
ないでしょうか。
画面上をクリックしたら、
ツールバーが表示されます。
しかし、
セル入力をしようとすると、
また消えて表示されない状態です。
右上にある「リボンの表示オプション」ボタンをクリックする
まずはエクセル画面の右上にある
「リボンの表示オプション」を
クリックして選択しましょう。
四角の中に↑矢印が入っている
ボタンです。
その中の「タブとコマンドの表示」をクリックする
「リボンの表示オプション」を
クリックしたら、
メニューが出てきます。
その中にある
「タブとコマンドの表示」を
クリックして選択してください。
いつも通りの表示された状態になる
「タブとコマンドの表示」
をクリックしたら、
通常のツールが
表示された状態に戻ります。
これでセル入力をしても、
普段と同じツールバーが
そのまま表示されます。
補足
『タブは出ているけど、
その下のメニューバーが
表示されない』といった場合は、
Ctrl + F1
を押しましょう。
そうするとメニューバーが表示されます。
まとめ
- 右上にある「リボンの表示オプション」ボタンをクリックする
- その中の「タブとコマンドの表示」をクリックする
- タブだけが表示されていれば、「Ctrl + F1」を押す
ツールバーが
表示されていないと、
少し不安になりますよね?
いつもツールバーがある状態で
エクセルを使用していたら、
それが表示されていないと
落ち着かない気分になります。
今回の解決方法が、
あなたの参考になれば幸いです。