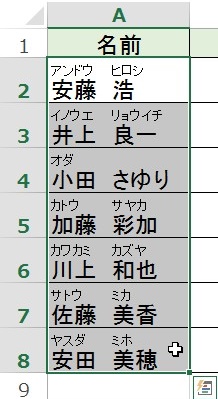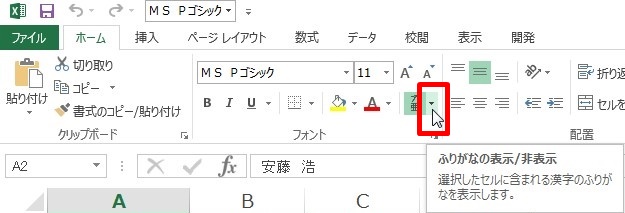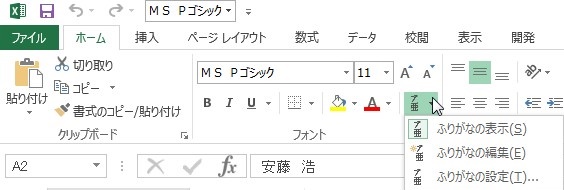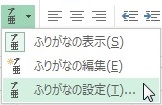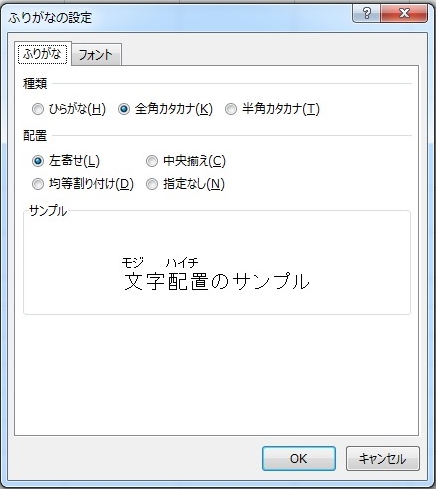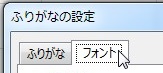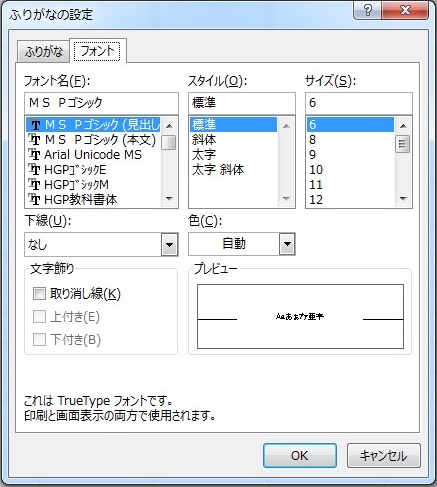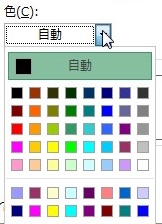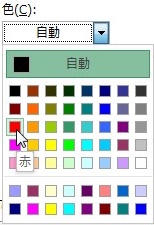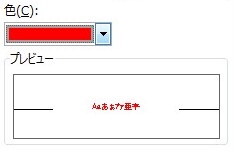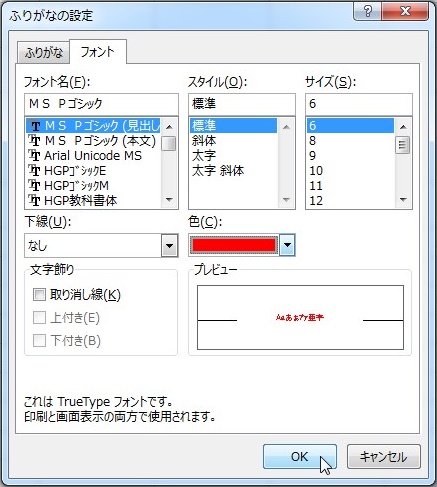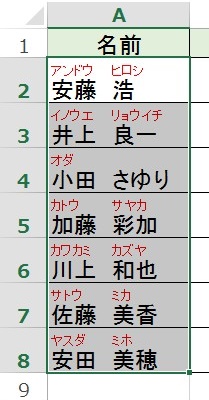【エクセル2013】同じセルに表示したふりがなの色を変更するには?
ですので、
『ふりがなの色を変えて
見やすく出来ないの?』
と考える人も多いでしょう。
そこで今回は、
「同じセルに表示したふりがなの色を変更する方法」
についてご紹介していきます。
この記事の目次
同じセルに表示したふりがなの色を変更する方法
それでは始めていきましょう!
ふりがなの色を変更したいセル範囲をドラッグする
まずはふりがなの色を変更するセル範囲を
ドラッグしましょう。
「ホーム」タブにある「ふりがなの表示/非表示」右横の「▼」をクリックして選択する
色を変更するセル範囲を選択したら
「ふりがなの表示/非表示」ボタン右横の
「▼」をクリックして選択してください。
一覧にある「ふりがなの設定」をクリックして選択する
「▼」をクリックすると
ふりがな機能の一覧が表示されます。
その一覧の中から「ふりがなの設定」を
クリックして選択します。
「フォント」タブをクリックして移動する
「ふりがなの設定」をクリックすると
「ふりがなの設定」画面が表示されます。
その画面内の上部にある「フォント」タブを
クリックして「ふりがな」タブから
「フォント」タブへ移動しましょう。
「色」の部分で変更する色をクリックして選択する
「フォント」タブへ移動したら
画面右の真ん中周辺にある「色」部分で
ふりがなの色を変更します。
「自動」と書かれている右の下矢印を
クリックすると色の一覧が表示されます。
その中から変更したい色をクリックして
選択してください。
今回は「赤」を選択します。
プレビューで確認して「OK」ボタンをクリックして完了!
変更したい色を選択し終わったら
「プレビュー」で表示結果を確認できます。
問題がなければ、「ふりがなの設定」画面の
「OK」ボタンをクリックして変更設定を
確定させましょう。
そうすると
ふりがなの色を変更されます。
まとめ
- ふりがなの色を変更したいセル範囲をドラッグする
- 「ホーム」タブにある「ふりがなの表示/非表示」右横の「▼」をクリックして選択する
- 一覧にある「ふりがなの設定」をクリックして選択する
- 「フォント」タブをクリックして移動する
- 「色」の部分で変更する色をクリックして選択する
- プレビューで確認して「OK」ボタンをクリックして完了!
お疲れ様でした。
同じセルにあるふりがなの色を
変更できましたでしょうか?
少し手間がかかりますが、
その分ふりがなを見やすくできるので
活用していきましょう。
あなたのお仕事が、今よりも質を高めて
進められることを心より応援しております。