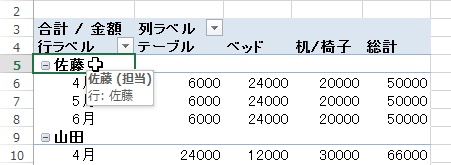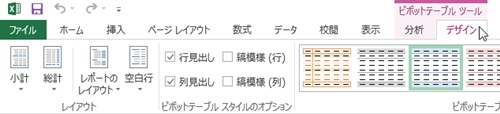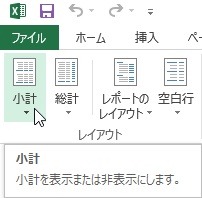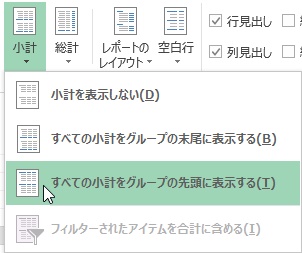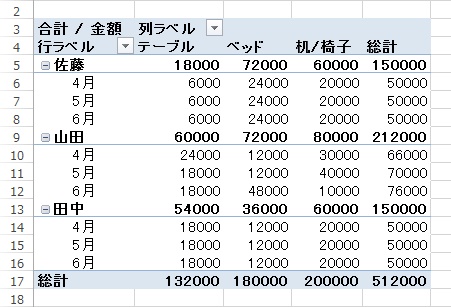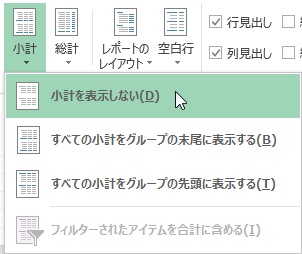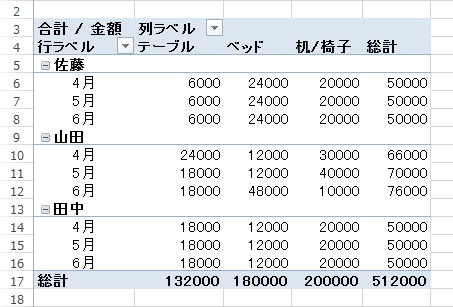【エクセル2013】ピボットテーブルの小計を表示・非表示にする方法
 エクセルを使っているとピボットテーブルの
エクセルを使っているとピボットテーブルの
小計を表示・非表示にしたい時があります。
そのような場合には「小計」機能を
使用することで悩みを解決することが
できます。
そうはいっても、
『どうしたらピボットテーブルの
小計を表示・非表示にできるの?』
と頭を抱えている人も多くいるでしょう。
そこで今回は、
「ピボットテーブルの小計を表示・非表示にする方法」
について紹介します。
ピボットテーブルの小計を表示する方法
まずは「ピボットテーブルの小計を
表示する方法」からご説明していきます。
小計を表示するピボットテーブルのセルをクリックして選択する
最初に小計を表示するピボットテーブルの
セルをクリックして選択してください。
「ピボットテーブル ツール」の「デザイン」タブをクリックして選択する
小計を表示するピボットテーブルのセルを
選択したら「ピボットテーブル ツール」の
「デザイン」タブをクリックして選択
しましょう。
「小計」ボタンをクリックして選択する
「デザイン」タブを選択したら
「レイアウト」グループにある「小計」
ボタンをクリックして選択しましょう。
「すべての小計をグループの末尾(先頭)に表示する」をクリックして完了!
「小計」ボタンを選択したら
「小計」機能の項目が開きます。
その開いた項目の中から「すべての小計を
グループの末尾(先頭)に表示する」を
クリックして選択します。
今回は「すべての小計をグループの先頭に
表示する」を選択してください。
そうすると、ピボットテーブルの
小計を表示することができます。
ピボットテーブルの小計を非表示にする方法
続いては「ピボットテーブルの
小計を非表示にする方法」について
ご説明していきます。
小計を非表示にするピボットテーブルのセルをクリックして選択する
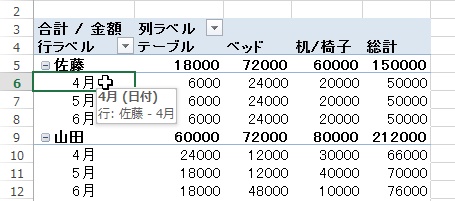
小計を非表示にするピボットテーブルの
セルをクリックして選択しましょう。
「ピボットテーブル ツール」の「デザイン」タブをクリックして選択する
小計を非表示にするピボットテーブルの
セルを選択したら「ピボットテーブル
ツール」の「デザイン」タブをクリック
して選択します。
「小計」ボタンをクリックして選択する
「デザイン」タブを選択したら
「レイアウト」グループにある「小計」
ボタンをクリックして選択してください。
「小計を表示しない」をクリックして完了!
「小計」ボタンを選択したら「小計」
機能の項目が開きます。
その項目が開いた中から「小計を
表示しない」をクリックして選択します。
そうすると、ピボットテーブルの
小計を非表示にすることができます。
まとめ
ピボットテーブルの小計を表示する方法
- 小計を表示するピボットテーブルのセルをクリックして選択する
- 「ピボットテーブル ツール」の「デザイン」タブをクリックして選択する
- 「小計」ボタンをクリックして選択する
- 「すべての小計をグループの末尾(先頭)に表示する」をクリックして完了!
ピボットテーブルの小計を非表示にする方法
- 小計を非表示にするピボットテーブルのセルをクリックして選択する
- 「ピボットテーブル ツール」の「デザイン」タブをクリックして選択する
- 「小計」ボタンをクリックして選択する
- 「小計を表示しない」をクリックして完了!
お疲れ様でした。
ピボットテーブルの小計を表示・非表示に
することはできましたでしょうか?
今回ご紹介した「デザイン」タブの「小計」
ボタンを使用することでピボットテーブルの
小計を表示・非表示にすることができます。
あなたの作業が、手を止めることなく
進められることを心より応援しております。