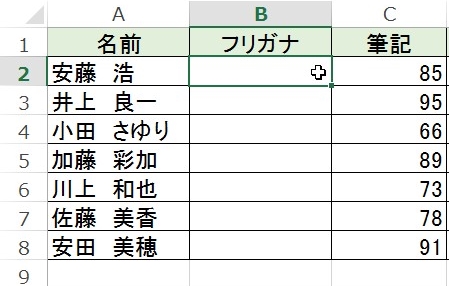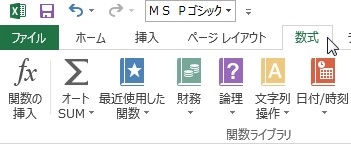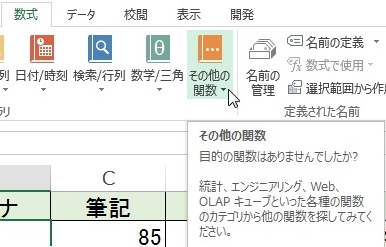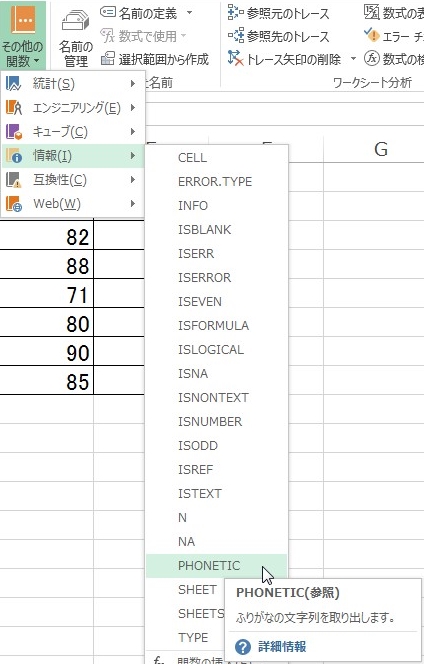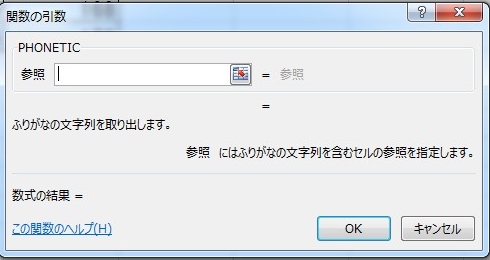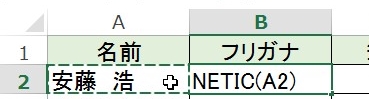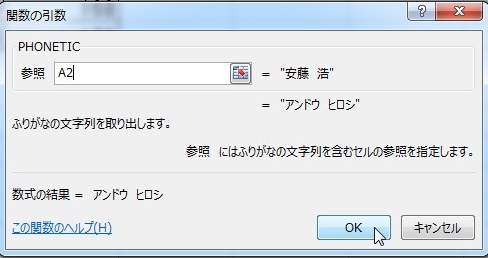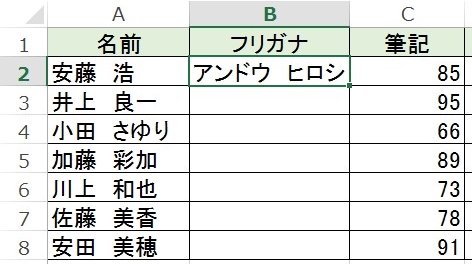【エクセル】別のセルにふりがなを表示する!PHONETIC関数の使い方
 『別のセルにふりがな表示するには
『別のセルにふりがな表示するには
どうすればいいの?』
と頭を抱える人も多いです。
そこで今回は、
「PHONETIC関数を使ってふりがなを表示する方法」
についてご紹介してきます。
この記事の目次
PHONETIC関数を使ってふりがなを表示する方法
ふりがなを表示させるセルをクリックして選択する
まずはふりがなを表示するセルを
選びましょう。
「数式」タブにある「その他の関数」をクリックして選択する
ふりがなを表示するセルを選んだら
「数式」タブへ行きましょう。
「数式」タブへ行ったら
「その他の関数」をクリックして選びます。
メニューから「情報」の中にある「PHONETIC」を選択する
「その他の関数」をクリックしたら
「情報」から「PHONETIC」を
見つけてクリックしましょう。
「関数の引数」画面でふりがなを表示させたいセルをクリックして選択する
そうすると
「関数の引数」画面が表示されます。
その画面が表示されたら、
ふりがなを表示させたいセルを
クリックして選んでください。
確認して「OK」ボタンを押せば完了!
ふりがなを表示させたいセルを
選んだら、間違っていないか
確認しましょう。
確認は「関数の引数」画面内で
出来ます。
間違っていないのであれば
「OK」ボタンをクリックしましょう。
そうすると
別のセルにふりがなを表示できます。
あとは、他のセルにも関数をオートフィルでコピーすれば
別の名前のふりがなも表示されます。
補足
同じセル内でふりがなを表示させたい場合は
こちらで詳しくご説明しております。
まとめ
- ふりがなを表示させるセルをクリックして選択する
- 「数式」タブにある「その他の関数」をクリックして選択する
- メニューから「情報」の中にある「PHONETIC」を選択する
- 「関数の引数」画面でふりがなを表示させたいセルをクリックして選択する
- 確認して「OK」ボタンを押せば完了!
お疲れ様でした。
別のセルに「ふりがな」を
表示できましたでしょうか?
名簿などを作成していれば
使う機会があります。
ですので、しっかりと
マスターしておきましょう。
あなたの作業がつまづくことなく
進めれることを心より応援しております。