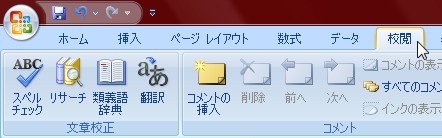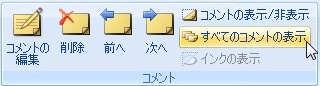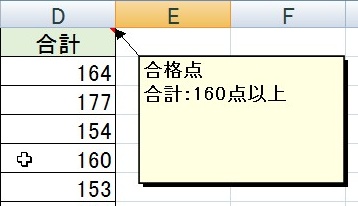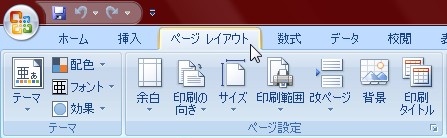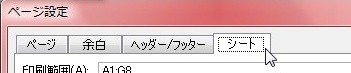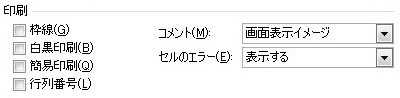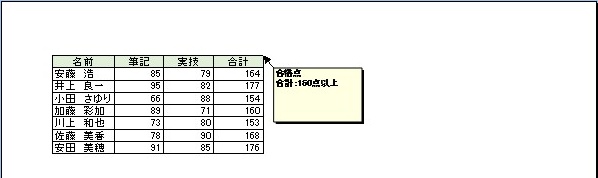【エクセル2007】コメントを表示したまま印刷するには?
 通常の印刷時にはコメント表示されませんが
通常の印刷時にはコメント表示されませんが
メモでちょっと残した内容などを印刷したい
ときもあります。
セル上に表示された状態で印刷できると
便利ですね。
しかし、
『どうすればコメントを表示したまま
印刷すればいいの?』
と困っている人もいるでしょう。
そこで今回は、
「コメントを表示したまま印刷するやり方」
についてご紹介していきます。
この記事の目次
コメントを表示したまま印刷するやり方
それでは始めていきましょう!
「校閲」タブをクリックして移動する
最初に「校閲」タブをクリックして
移動しましょう。
「すべてのコメントの表示」ボタンをクリックする
「校閲」タブをクリックしたら
「すべてのコメントの表示」ボタンを
クリックします。
「すべてのコメントの表示」ボタンを
クリックするとコメントがワークシート上に
表示されます。
「ページレイアウト」タブをクリックして移動する
ワークシート上にコメントが表示されたら
「ページレイアウト」タブをクリックしましょう。
「ページ設定」グループ右下にあるアイコンをクリックする
「ページレイアウト」タブをクリックしたら
「ページ設定」グループ右下のアイコンを
クリックします。
「シート」タブをクリックして移動する
「ページ設定」グループ右下のアイコンを
クリックしたら、「ページ設定」が
表示されます。
「ページ設定」の中に「シート」タブを
クリックしましょう。
「コメント」欄で「画面表示イメージ」をクリックする
「シート」タブをクリックしたら
そのタブ内にある「コメント」項目が
「なし」になっている状態です。
右側にある下矢印をクリックして
一覧が表示されます。
その一覧の中から
「画面表示イメージ」を
クリックしてください。
「印刷プレビュー」ボタンをクリックする
「コメント」項目で「画面表示イメージ」を
クリックしたら、下部の「印刷プレビュー」
ボタンをクリックしましょう。
プレビューを見たら「印刷」ボタンをクリックする
「印刷プレビュー」ボタンをクリックしたら
印刷画面が表示され右側に印刷プレビューが
あります。
印刷プレビューでコメント表示されているか
確認して、左側の上部にある「印刷」ボタン
をクリックしてください。
「印刷」ウィンドウの「OK」ボタンをクリックして確定する
「印刷」ボタンをクリックすると
「印刷」ウィンドウが表示されます。
そのウィンドウ内の「OK」ボタンを
クリックして印刷しましょう。
そうすると、コメントを表示して
印刷することができます。
まとめ
- 「校閲」タブをクリックして移動する
- 「すべてのコメントの表示」ボタンをクリックする
- 「ページレイアウト」タブをクリックして移動する
- 「ページ設定」グループ右下にあるアイコンをクリックする
- 「シート」タブをクリックして移動する
- 「コメント」欄で「画面表示イメージ」をクリックする
- 「印刷プレビュー」ボタンをクリックする
- プレビューを見たら「印刷」ボタンをクリックする
- 「印刷」ウィンドウの「OK」ボタンをクリックして印刷する
お疲れ様でした。
コメントを表示したまま印刷することは
できましたでしょうか?
連絡事項として印刷したい時も
この機能を使えばできますね。
あなたの作業が止めることなく
進められることを心より応援しております。