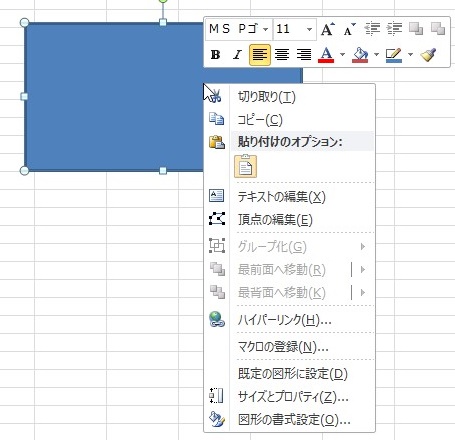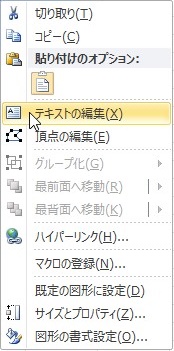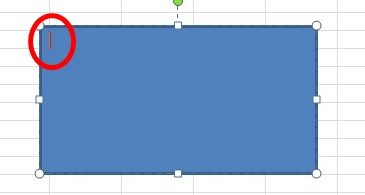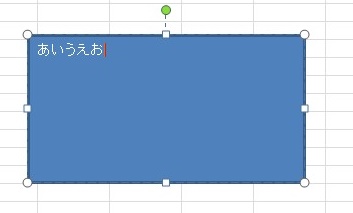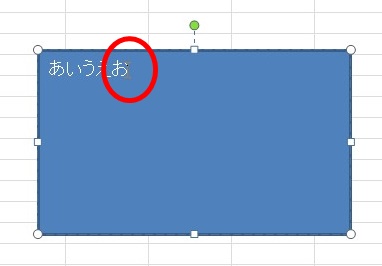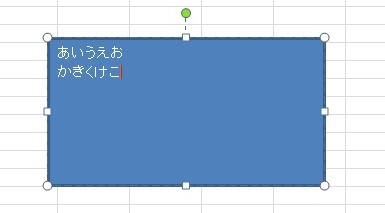【エクセル2010】挿入された図形内に文字を入れる方法
 エクセルで図形などを挿入して
エクセルで図形などを挿入して
広告や資料などを作成したりします。
しかし
『図形の中に文字を入れるには
どうすればいいの?』
と頭を抱える人も多くいます。
そこで今回は、
「図形内に文字を挿入する方法」
をご紹介したいと思います。
この記事の目次
図形内に文字を挿入する方法
図形内に文字を挿入するには、
次の操作手順を行ってください。
挿入した図形の上で右クリックして選ぶ
ワークシート上に図形を挿入できたら
挿入したい図形を選択してください。
図形を選択したら
選択した図形の上で右クリックします。
「テキストの編集」をクリックして選ぶ
図形の上で右クリックをしたら
一覧が表示されます。
表示された一覧の中から、
「テキストの編集」をクリックして
選んでください。
カーソルが表示され文字を入力する
「テキストの編集」をクリックしたら
図形の中にカーソルが表示されます。
カーソルが表示されているので
文字を入力することが
できるようになりました。
さっそく文字を入力してみましょう。
画像のように文字を入力することが
できます。
図形以外のシートにあるセルをクリックして選ぶ
最後に図形以外のシート上のセルを
クリックします。
以上が操作手順になります。
備考:図形に入力した文字を修正するには?
もう一度図形の中に
文字を入力したいときには
次のように操作してください。
図形の文字をクリックして選ぶ
画像のように図形内にある
入力された文字をクリックして
選んでください。
カーソルが出たら文字を入力する
図形内の文字を選んだら
図形内にカーソルが出てくるので
文字の入力ができるようになります。
ですので、文字を修正しましょう。
図形以外のシートにあるセルをクリックして選ぶ
文字の修正が終わったら
文字を入力した時と同じように
図形以外のシートにあるセルを
クリックして選んでください。
そうすると、図形内の文字を
修正することができます。
まとめ
- 挿入した図形の上で右クリックして選ぶ
- 「テキストの編集」をクリックして選ぶ
- カーソルが表示され文字を入力する
- 図形以外のシートにあるセルをクリックして選ぶ
お疲れさまです。
図形内の文字の挿入する手順は
わかりましたでしょうか。
テキストの編集機能を使用すれば
図形内に文字を入力できるようになり
見やすくなるので活用していきましょう。
ご紹介した方法であなたの仕事が
今よりも効率的に進められることを
心より応援しております。