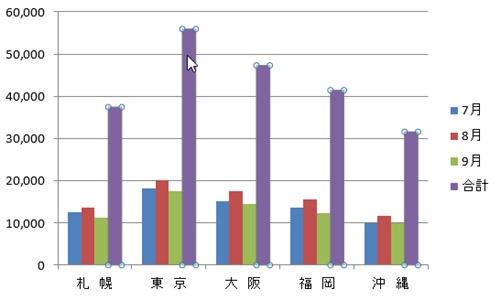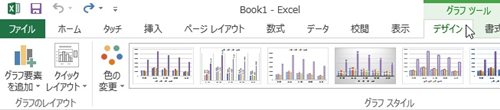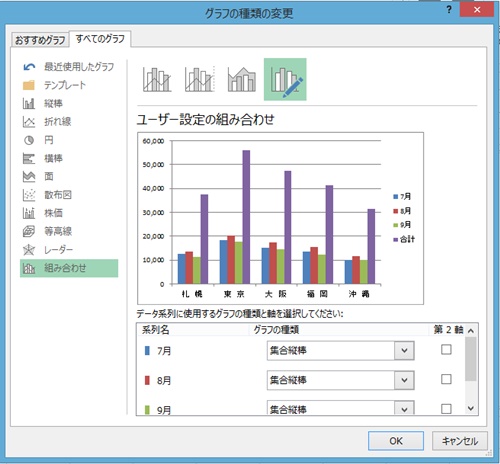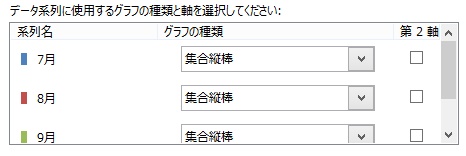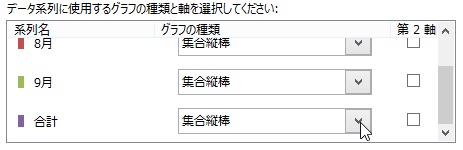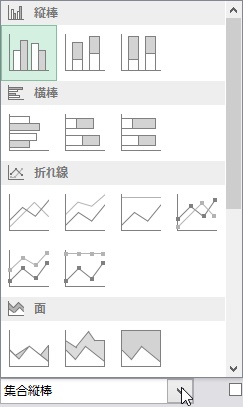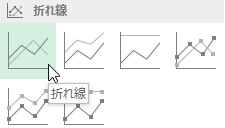【エクセル2013】複合グラフ(棒グラフ・折れ線グラフ)の作り方
 エクセルでグラフを作り棒グラフの他にも
エクセルでグラフを作り棒グラフの他にも
折れ線グラフを組み合わせて作りたい時が
あります。
そのような時はグラフの種類の
変更機能を使うことで悩みを
解決できます。
そうはいっても
『どうすれば複合グラフを棒グラフと
折れ線グラフで作ることができるの?』
と頭を抱えている人も多いでしょう。
そこで今回は、
「複合グラフ(棒グラフ・折れ線グラフ)の作り方」
についてご紹介していきます。
この記事の目次
複合グラフ(棒グラフ・折れ線グラフ)の作り方
それでは始めていきましょう。
棒グラフを作成する
最初に折れ線グラフにするデータも含めて
棒グラフを作成しましょう。
折れ線グラフに変更するデータ系列をクリックして選択する
棒グラフを作成したら
折れ線グラフに変更するデータ系列を
クリックして選択します。
今回は「合計」のデータ系列を
折れ線グラフにするので紫色の棒を
クリックして選択してください。
「グラフ ツール」の「デザイン」タブをクリックして選択する
折れ線グラフに変更するデータ系列を
選択したら、「グラフ ツール」の
「デザイン」タブをクリックして
選択しましょう。
「グラフの種類の変更」アイコンをクリックして選択する
「デザイン」タブを選択したら「種類」
グループの「グラフの種類の変更」
アイコンをクリックして選択してください。
変更する折れ線グラフの種類をクリックして選択する
「グラフの種類の変更」アイコンを選択
したら「グラフの種類の変更」画面が
開きます。
開いた画面内にある「データ系列に使用する
グラフの種類と軸を選択してください」欄が
あります。
その欄の中にある「グラフの種類」から
複合グラフ(棒グラフ・折れ線グラフ)にしたい
「系列名」の「グラフの種類」を選択します。
「グラフの種類」を選択したら
項目が開きます。
その項目の中から変更する折れ線グラフの
種類をクリックして選択しましょう。
今回は「折れ線」を選択します。
「グラフの種類の変更」画面の「OK」ボタンをクリックして完了!
折れ線グラフの種類を選択したら
「グラフの種類の変更」画面の
「OK」ボタンをクリックして選択します。
そうすると、複合グラフ(棒グラフ・
折れ線グラフ)を作ることができます。
まとめ
- 棒グラフを作成する
- 折れ線グラフに変更するデータ系列をクリックして選択する
- 「グラフ ツール」の「デザイン」タブをクリックして選択する
- 「グラフの種類の変更」アイコンをクリックして選択する
- 変更する折れ線グラフの種類をクリックして選択する
- 「グラフの種類の変更」画面の「OK」ボタンをクリックして完了!
お疲れ様でした。
複合グラフ(棒グラフ・折れ線グラフ)の
作り方はわかりましたでしょうか?
今回ご紹介した「グラフの種類の変更」機能
を使用することですぐに複合グラフ
(棒グラフ・折れ線グラフ)を作ることが
できます。
あなたの作業が、手を止めることなく
進められることを心より応援しております。