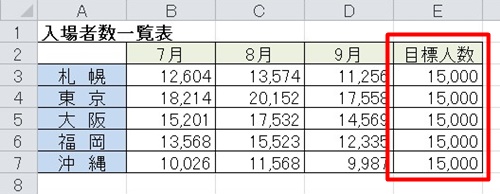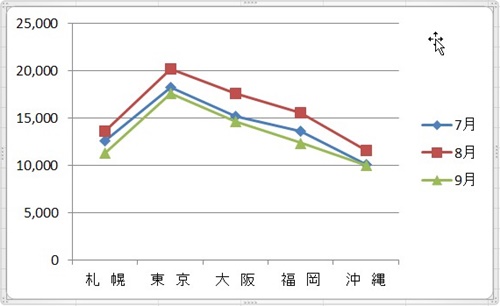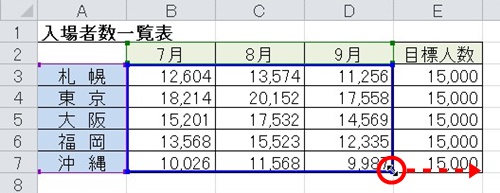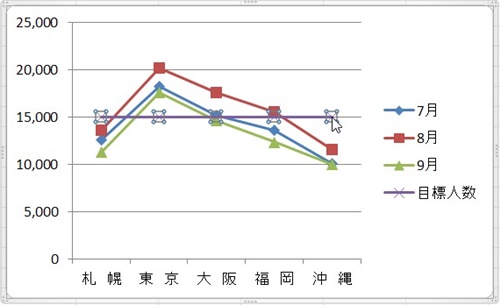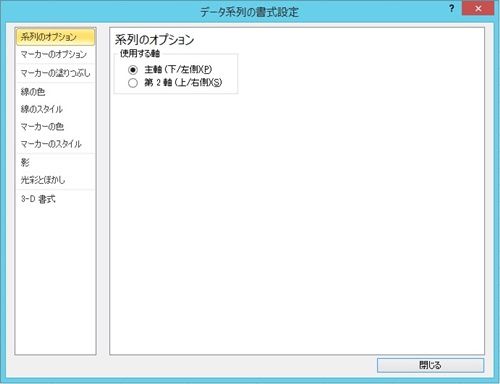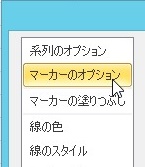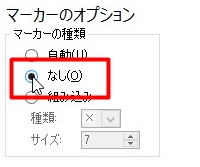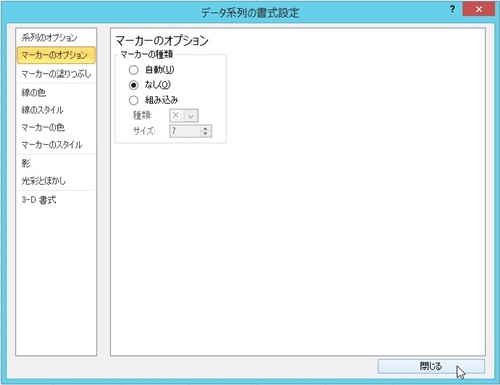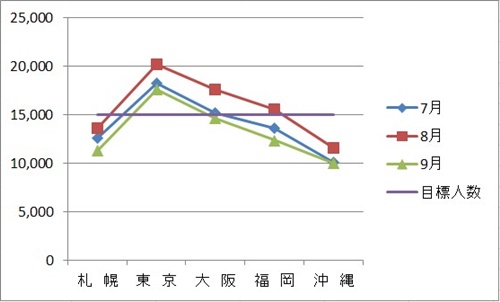【エクセル2010】折れ線グラフに直線を追加するやり方
 エクセルで折れ線グラフを作成したら
エクセルで折れ線グラフを作成したら
そのグラフに直線を追加したい時が
あります。
そんな時には追加したい直線の数値を
グラフに追加すれば解決できます。
とはいえ、
『折れ線グラフに直線を追加するには
どうすればいいの?』
と困っている人も多いでしょう。
そこで今回は、
「折れ線グラフに直線を追加するやり方」
についてご紹介していきます。
この記事の目次
折れ線グラフに直線を追加するやり方
それでは始めていきましょう!
折れ線グラフの元データとなる表に直線の数値を追加する
まずは折れ線グラフの元データとなる
表に直線の数値を追加しましょう。
直線を追加する折れ線グラフをクリックして選ぶ
元データとなる表に直線の数値を追加したら
直線を追加する折れ線グラフをクリックして
選んでください。
表に追加した直線の数値をドラックして追加する
直線を追加する折れ線グラフを選んだら
元データとなる表にハンドルが表示
されます。
その表示されたハンドルをドラッグして
表に追加した直線の数値を追加します。
グラフに追加された直線をクリックして選ぶ
表に追加した直線の数値をドラックして
追加したらグラフに直線が表示されます。
そのグラフに表示された直線をクリック
して選んでください。
「レイアウト」タブをクリックして選ぶ
グラフに追加された直線を選んだら
「レイアウト」タブをクリックして
選びましょう。
「選択対象の書式設定」をクリックして選ぶ
「レイアウト」タブを選んだら
「選択対象の書式設定」をクリックして
選びます。
「マーカーのオプション」をクリックして選ぶ
「選択対象の書式設定」を選んだら
「データ系列の書式設定」ダイアログが
表示されます。
その表示されたダイアログ左側にある
「マーカーのオプション」をクリックして
選んでください。
「マーカーの種類」欄の「なし」をクリックして選ぶ
「マーカーのオプション」を選んだら
「マーカーの種類」欄の「なし」を
クリックして選びましょう。
「データ系列の書式設定」ダイアログの「閉じる」ボタンをクリックして終了!
「マーカーの種類」欄の「なし」を選んだら
「データ系列の書式設定」ダイアログの
「閉じる」ボタンをクリックして選びます。
そうすると、折れ線グラフに直線を
追加することができます。
まとめ
- 折れ線グラフの元データとなる表に直線の数値を追加する
- 直線を追加する折れ線グラフをクリックして選ぶ
- 表に追加した直線の数値をドラックして追加する
- グラフに追加された直線をクリックして選ぶ
- 「レイアウト」タブをクリックして選ぶ
- 「選択対象の書式設定」をクリックして選ぶ
- 「マーカーのオプション」をクリックして選ぶ
- 「マーカーの種類」欄の「なし」をクリックして選ぶ
- 「データ系列の書式設定」ダイアログの「閉じる」ボタンをクリックして終了!
お疲れ様でした。
折れ線グラフに直線を追加することは
できましたでしょうか?
折れ線グラフの元データとなる表に
直線の数値を追加して「マーカーの
種類」を変更すれば折れ線グラフに
直線を追加できるので活用していきま
しょう。
あなたのお仕事が、つまづくことなく
進められることを心より応援しております。