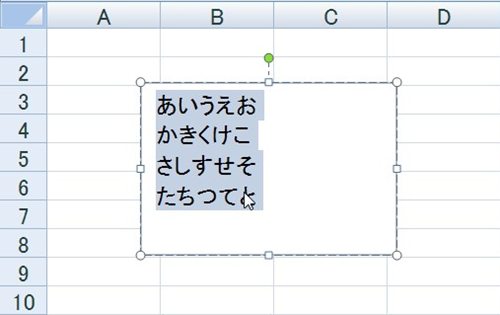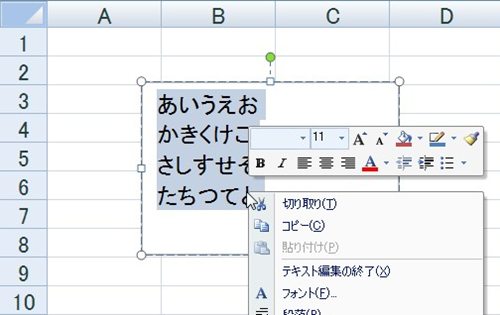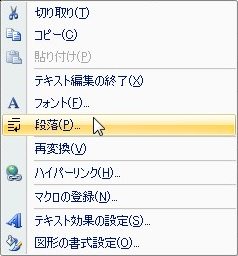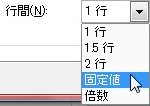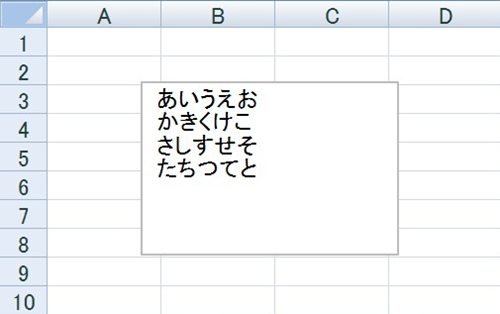【エクセル2007】テキストボックス内の文字の行間を狭くするには?
 エクセルで文字を入力した際に
エクセルで文字を入力した際に
テキストボックス内の文字の行間を
狭くしたい時があります。
そのような時は「段落」機能を
用いれば解決することができます。
しかし、
『どうしたらテキストボックス内の
文字の行間を狭くすることができるの?』
と悩んでいる人も多いでしょう。
そこで今回は
「テキストボックス内の文字の行間を狭くする設定方法」
についてご紹介していきます。
この記事の目次
テキストボックス内の文字の行間を狭くする設定方法
それでは始めていきましょう。
行間を狭くする文字列をドラッグする
はじめにテキストボックスの行間を
狭くする文字列をドラッグしましょう。
行間を狭くする文字列の上で右クリックする
行間を狭くする文字列をクリックしたら
その上で右クリックしてください。
一覧から「段落」をクリックする
テキストボックスを右クリックすると
機能の一覧が出てきます。
その一覧の中から「段落」を
クリックしましょう。
「間隔」欄の「行間」項目を「固定値」に変更する
「段落」をクリックしたら、
「段落」ウィンドウが出てきます。
そのウィンドウ内にある「間隔」欄の
「行間」項目を「固定値」へ変更します。
「1行」と表示している右側の
下矢印をクリックします。
右側の下矢印をクリックしたら
一覧が出ているのでその中にある
「固定値」をクリックしましょう。
「間隔」欄の「間隔」項目を文字のフォントサイズと合わせる
「行間」項目を「固定値」へ変更したら
「間隔」欄の「間隔」項目を文字の
フォントサイズと合わせてください。
今回は、テキストボックスに入力した
文字のフォントサイズが「11」なので
「間隔」項目に同じフォントサイズを
入力します。
「段落」ウィンドウの「OK」ボタンをクリックして確定する!
「間隔」項目に同じフォントサイズを
入力したら、「段落」ウィンドウの
「OK」ボタンをクリックします。
そうすると、テキストボックス内の
文字の行間を狭くすることができます。
まとめ
- 行間を狭くする文字列をドラッグする
- 行間を狭くする文字列の上で右クリックする
- 一覧から「段落」をクリックする
- 「間隔」欄の「行間」項目を「固定値」に変更する
- 「間隔」欄の「間隔」項目を文字のフォントサイズと合わせる
- 「段落」ウィンドウの「OK」ボタンをクリックして確定する!
お疲れ様でした。
テキストボックス内の文字の行間を狭くする
ことはできましたでしょうか?
今回ご紹介した「段落」機能を用いれば
簡単にテキストボックス内の文字の行間を
狭くすることができます。
あなたのお仕事が、ストップすることなく
進められることを心より応援しております。