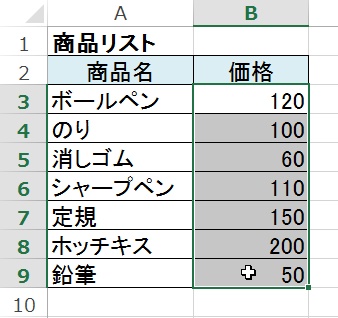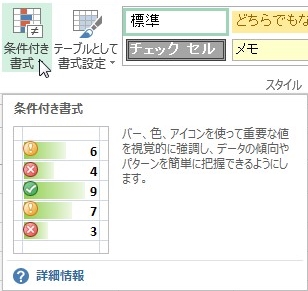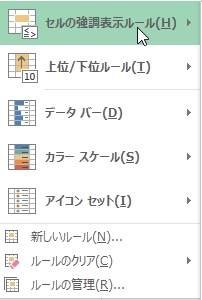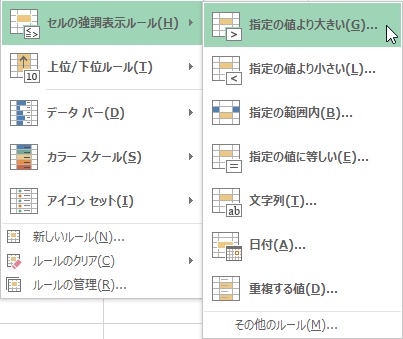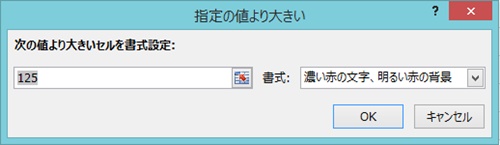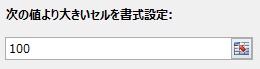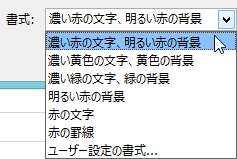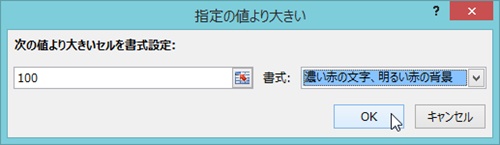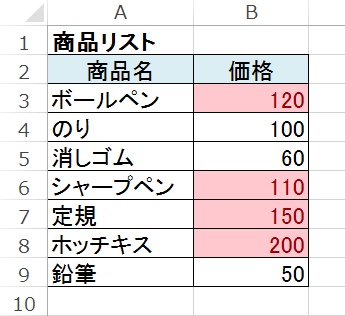【エクセル2013】指定の数値より大きいセルを塗りつぶしする条件付き書式方法
 エクセルで作成した表を指定の数値より
エクセルで作成した表を指定の数値より
大きいセルを塗りつぶしたい時があります。
そのような場合は「セルの協調表示
ルール」を使用すれば解決できます。
そうはいっても、
『どうすれば指定の数値より大きい
セルを塗りつぶすにはどうしたら
いいの?』
と頭を抱えている人も多いでしょう。
そこで今回は、
「指定の数値より大きいセルを塗りつぶしする条件付き書式方法」
について紹介します。
この記事の目次
指定の数値より大きいセルを塗りつぶしする条件付き書式方法
それでは始めていきましょう。
指定値より大きいセルを色付けするセル範囲をドラッグして選択する
最初に指定値より大きいセルを
色付けするセル範囲をドラッグして
選択します。
「ホーム」タブをクリックして選択する
指定値より大きいセルを色付けする
セル範囲を選択したら、「ホーム」
タブをクリックして選択してください。
「条件付き書式」ボタンをクリックして選択する
「ホーム」タブを選択したら「スタイル」
グループの「条件付き書式」ボタンを
クリックして選択しましょう。
項目から「セルの強調表示ルール」にマウスポインタを合わせる
「条件付き書式」ボタンを選択したら
「条件付き書式」機能の項目が開きます。
その開いた項目の中から
「セルの強調表示ルール」にマウス
ポインタを合わせてください。
項目から「指定の値より大きい」をクリックして選択する
「セルの強調表示ルール」にマウス
ポインタを合わせると、さらに項目が
開きます。
その開いた項目の中から
「指定の値より大きい」を
クリックして選択しましょう。
入力ボックスに指定する数値を入力する
「指定の値より大きい」を選択したら
「指定の値より大きい」画面が開きます。
その画面の入力ボックスに
指定する数値を入力しましょう。
今回は「100」と入力します。
項目から色付けする色をクリックして選択する
入力ボックスに指定する数値を入力
したらその右側の項目から色付けする
色をクリックして選択してください。
今回は、「濃い赤の文字、
明るい赤の背景」を選択します。
「指定の値より大きい」画面の「OK」ボタンをクリックして完了!
色付けする色を選択したら「指定の
値より大きい」画面の「OK」ボタンを
クリックして選択しましょう。
そうすると指定の数値より大きいセルを
塗りつぶしすることができます。
まとめ
- 指定値より大きいセルを色付けするセル範囲をドラッグして選択する
- 「ホーム」タブをクリックして選択する
- 「条件付き書式」ボタンをクリックして選択する
- 項目から「セルの強調表示ルール」にマウスポインタを合わせる
- 項目から「指定の値より大きい」をクリックして選択する
- 入力ボックスに指定する数値を入力する
- 項目から色付けする色をクリックして選択する
- 「指定の値より大きい」画面の「OK」ボタンをクリックして完了!
お疲れ様でした。
指定の数値より大きいセルを
塗りつぶしすることは
できましたでしょうか?
今回紹介した「セルの協調表示ルール」を
使用すれば指定の数値より大きいセルを
塗りつぶしすることができます。
あなたの作業が、今よりもスムーズに
進められることを心より応援しております。