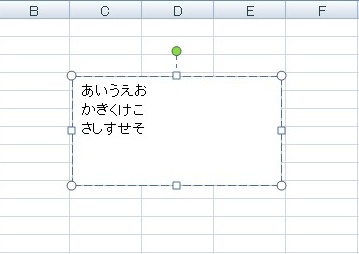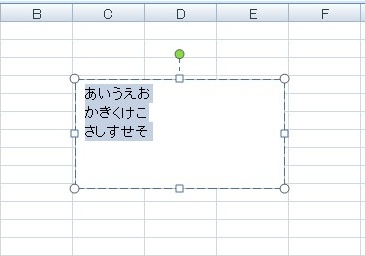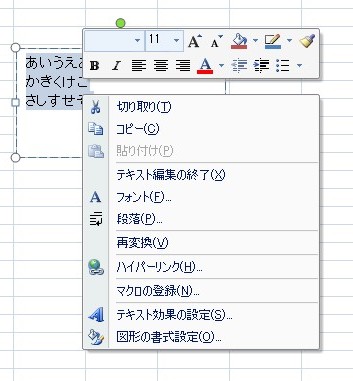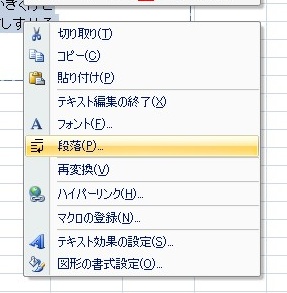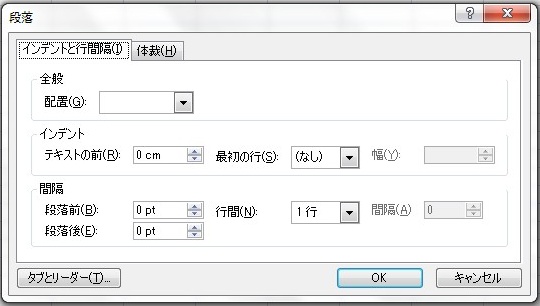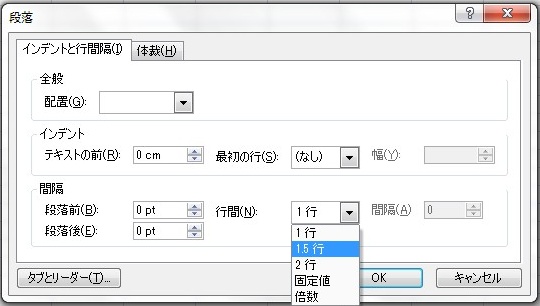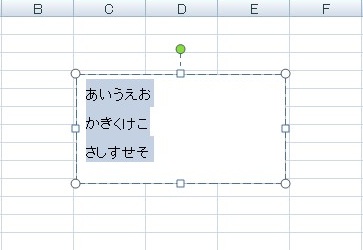【エクセル2007】図形内にある文字の行間を広げるには?
 文字を入力していて
文字を入力していて
行間が詰まって見えたり
していませんか。
『図形内の行間を広げるには
どうすればいいの?』
と困っている人も多いでしょう。
そんな時読みやすいように
行間を広げられることができれば
いいですよね。
そこで今回は、
「図形内の文字の行間を広くする方法」
をご紹介したいと思います。
この記事の目次
図形内の文字の行間を広くする方法
図形内の文字の行間を広くするには、
次の操作手順を行ってください。
図形を挿入し文字を入力する
ではサクサクっと始めていきましょう!
最初に図形を挿入して
文字を入力してください。
もし、図形に文字を入力されていたら
この手順は、省略しても構いません。
行間を広くしたい文字を選択する
文字を入力したら、
次に図形内になる行間を広くしたい文字を
ドラッグして選択します。
選択した文字の上で右クリックをする
行間を広くしたい文字をしたら
続いて、ドラッグした文字上で
右クリックをしてください。
表示されている項目の中から「段落」をクリックする
選択した文字の上で
右クリックをしたら
一覧が表示されます。
その一覧の中から「段落」を
見つけてクリックして選択しましょう。
「インデントと行間隔」の「間隔」欄で調整する
「段落」をクリックすると
「インデントと行間隔」ウィンドウが
表示されます。
「インデントと行間隔」ウィンドウが
表示されたら「間隔」欄にある「行間」で
行間を調整していきましょう。
今回は行間を「1.5行」にします。
最後に「OK」ボタンをクリックし終了
行間を調整し終わったら
最後に確認して「OK」ボタンを
クリックします。
そうすると、先程に比べ
行間が広くなりました。
以上が操作手順になります。
まとめ
- 図形を挿入し文字を入力する
- 行間を広くしたい文字を選択する
- 選択した文字の上で右クリックをする
- 表示されている項目の「段落」をクリックする
- 「インデントと行間隔」の「間隔」欄の「行間」で行間を調整する
- 最後に「OK」ボタンをクリックし終了
お疲れさまです。
図形内の文字の行間を広くする
方法はわかりましたか。
行間を広げることで
詰まって見えていた行間も
見やすくなったのではないでしょうか。
ご紹介した方法を活用しながら、
文書作成などの仕事に役立ててください。