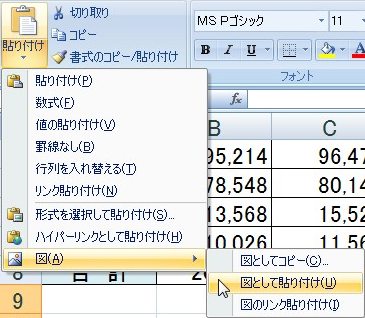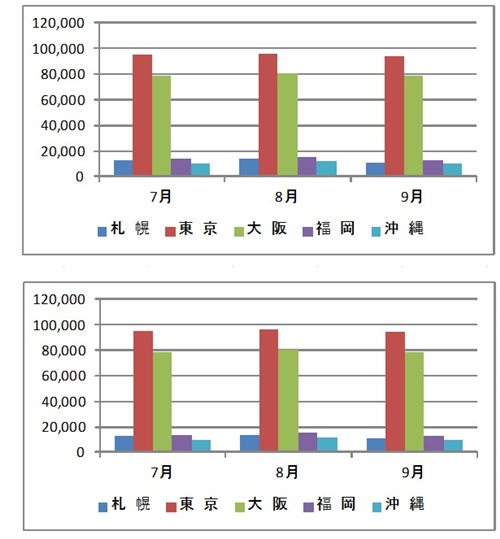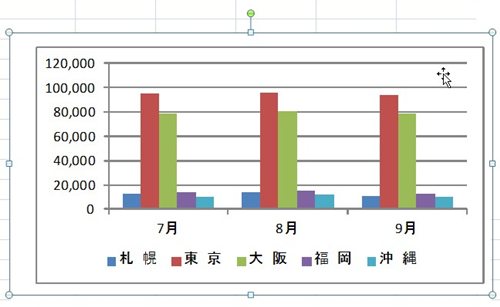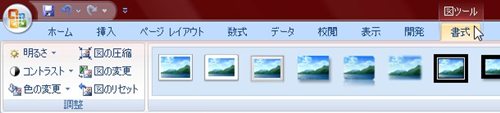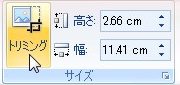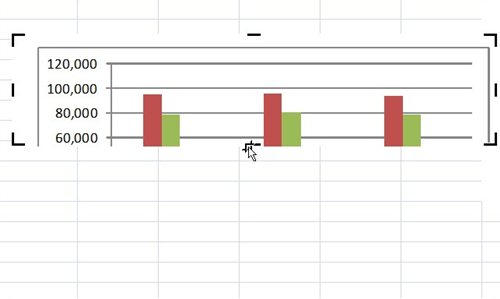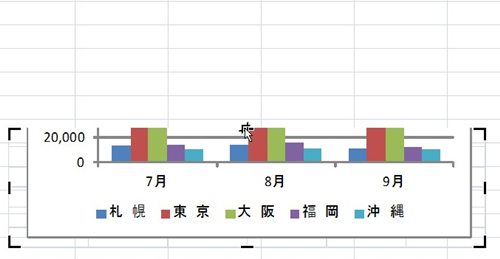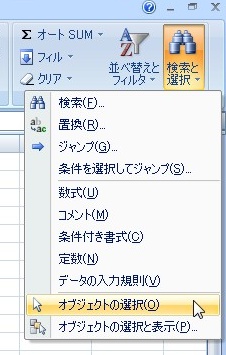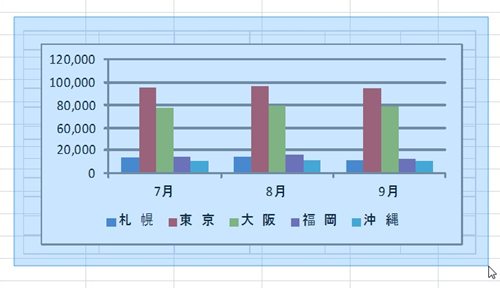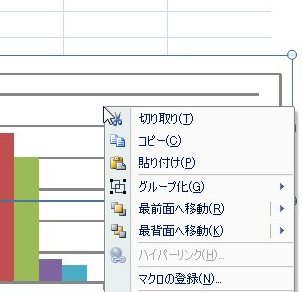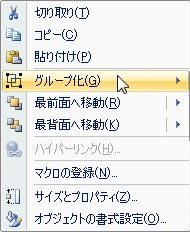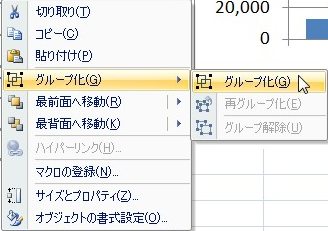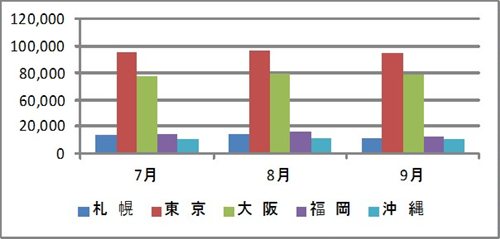【エクセル2007】棒グラフの途中を省略するには?
 エクセルで棒グラフを作成していると
エクセルで棒グラフを作成していると
棒グラフの途中を省略したい時があります。
そのような場合は作成しているグラフを
図に変更してトリミング機能を用いれば
解決することができます。
そうはいっても、
『どうすれば棒グラフの途中を
省略することができるの?』
と頭を抱えている人も多いでしょう。
そこで今回は、
「棒グラフの途中を省略する方法」
についてご紹介していきます。
この記事の目次
- 1 棒グラフの途中を省略する方法
- 1.1 棒グラフを挿入する
- 1.2 グラフのあるセル範囲をドラッグする
- 1.3 ドラッグしたセル範囲をコピーする
- 1.4 「ホーム」タブをクリックして移動する
- 1.5 「貼り付け」下の「▼」をクリックする
- 1.6 一覧から「図」にカーソルを合わせる
- 1.7 「図として貼り付け」ボタンをクリックする
- 1.8 もう1つ同じグラフの図を貼り付ける
- 1.9 「図として貼り付け」で貼り付けたグラフをクリックする
- 1.10 「書式」タブをクリックして移動する
- 1.11 「トリミング」をクリックする
- 1.12 省略したい位置より上部をドラッグしてトリミングする(図1)
- 1.13 省略したい位置より下部をドラッグしてトリミングする(図2)
- 1.14 ずれないようにグラフの図1・2を配置する
- 1.15 「ホーム」タブをクリックして移動する
- 1.16 「編集」グループの「検索と選択」をクリックする
- 1.17 一覧から「オブジェクトの選択」をクリックする
- 1.18 グラフの図1・2をドラッグする
- 1.19 グラフの図1・2の上で右クリックする
- 1.20 一覧から「グループ化」にマウスポインタを合わせる
- 1.21 「グループ化」をクリックして確定する!
- 2 まとめ
棒グラフの途中を省略する方法
それでは始めていきましょう。
棒グラフを挿入する
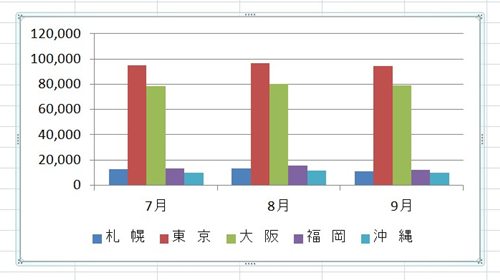
はじめににシート上に棒グラフを
挿入しましょう。
棒グラフを作る方法はこちらで
詳しくご説明してします。
グラフのあるセル範囲をドラッグする
シート上に棒グラフを挿入したら
グラフのあるセル範囲をドラッグ
しましょう。
ドラッグしたセル範囲をコピーする
グラフのあるセル範囲をドラッグしたら
そのセル範囲をコピーします。
セル範囲上で右クリックして項目から
「コピー」をクリックしましょう。
「ホーム」タブをクリックして移動する
ドラッグしたセル範囲をコピーしたら
「ホーム」タブをクリックして
移動してください。
「貼り付け」下の「▼」をクリックする
「ホーム」タブへ移動したら
「クリップボード」グループの
「貼り付け」下の「▼」をクリック
してください。
一覧から「図」にカーソルを合わせる
「貼り付け」下の「▼」を
選択したら一覧が出てきます。
その一覧の中にある「図」に
カーソルを合わせましょう。
「図として貼り付け」ボタンをクリックする
一覧の中から「図」にカーソルを
合わせたら、右側に一覧が出てきます。
その一覧の中から「図として貼り付け」
ボタンをクリックしてください。
もう1つ同じグラフの図を貼り付ける
一覧から「図として貼り付け」ボタンを
クリックしたら、もう1つ同じグラフの図を
コピーして貼り付けます。
「図として貼り付け」で貼り付けたグラフをクリックする
もう1つ同じグラフの図を貼り付けたら
「図として貼り付け」で貼り付けたグラフを
クリックしてください。
「書式」タブをクリックして移動する
「リンクされた図」で貼り付けたグラフを
選択したら「書式」タブをクリックして
移動しましょう。
「トリミング」をクリックする
「書式」タブをクリックしたら「サイズ」
グループの「トリミング」をクリック
してください。
省略したい位置より上部をドラッグしてトリミングする(図1)
「トリミング」を選択したら省略したい位置
より上部をドラッグしてトリミングする
範囲を指定します。
トリミングする範囲を指定したら
「書式」タブの「トリミング」を
クリックしてください。
今後、この図形を「図1」を呼びます。
省略したい位置より下部をドラッグしてトリミングする(図2)
「図1」と同じようにもう一つある
グラフの図をクリックして選択します。
先ほどした省略したい位置より上部を
トリミングしたようにもう1つの図形を
省略したい位置より下部をドラッグして
トリミングする範囲を指定します。
トリミングする範囲を指定したら
「書式」タブの「トリミング」を
クリックしてください。
今後、この図形を「図2」を呼びます。
ずれないようにグラフの図1・2を配置する
省略したい位置より下部をトリミングしたら
図1・2をずれないように配置します。
「ホーム」タブをクリックして移動する
ずれないようにグラフの図1・2を配置
したら、「ホーム」タブをクリック
して移動してください。
「編集」グループの「検索と選択」をクリックする
「ホーム」タブへ移動したら「編集」
グループの「検索と選択」をクリック
してください。
一覧から「オブジェクトの選択」をクリックする
「編集」グループの「検索と選択」を
クリックしたら、一覧が出てきます。
その出てきた一覧の中から
「オブジェクトの選択」をクリック
しましょう。
グラフの図1・2をドラッグする
「オブジェクトの選択」をクリックしたら
グラフの図1・2をドラッグしてください。
そうすると、図1・2が選択された
状態になります。
グラフの図1・2の上で右クリックする
図1・2が選択された状態になったら
グラフの図1・2の上で右クリック
します。
一覧から「グループ化」にマウスポインタを合わせる
図1・2の上で右クリックしたら
一覧が出てきます。
その出てきた一覧の中にある
「グループ化」にマウスポインタを
合わせましょう。
「グループ化」をクリックして確定する!
「グループ化」にマウスポインタを
合わせたら、さらに一覧が出てきます。
その出てきた一覧にある
「グループ化」をクリック
ください。
そうすると、
棒グラフの途中を省略する
ことができます。
まとめ
- 棒グラフを挿入する
- グラフのあるセル範囲をドラッグする
- ドラッグしたセル範囲をコピーする
- 「ホーム」タブをクリックして移動する
- 「貼り付け」下の「▼」をクリックする
- 一覧から「図」にカーソルを合わせる
- 「図として貼り付け」ボタンをクリックする
- もう1つ同じグラフの図を貼り付ける
- 「図として貼り付け」で貼り付けたグラフをクリックする
- 「書式」タブをクリックして移動する
- 「トリミング」をクリックする
- 省略したい位置より上部をドラッグしてトリミングする(図1)
- 省略したい位置より下部をドラッグしてトリミングする(図2)
- ずれないようにグラフの図1・2を配置する
- 「ホーム」タブをクリックして移動する
- 「編集」グループの「検索と選択」をクリックする
- 一覧から「オブジェクトの選択」をクリックする
- グラフの図1・2をドラッグする
- グラフの図1・2の上で右クリックする
- 一覧から「グループ化」にマウスポインタを合わせる
- 「グループ化」をクリックして確定する!
お疲れ様でした。
棒グラフの途中を省略することは
できましたでしょうか?
今回ご紹介した機能を用いることで
棒グラフの途中を省略することができる
ので活用してみましょう。
あなたのお仕事が、ストップすることなく
進められることを心より応援しております。