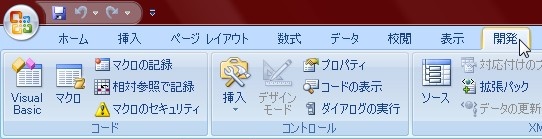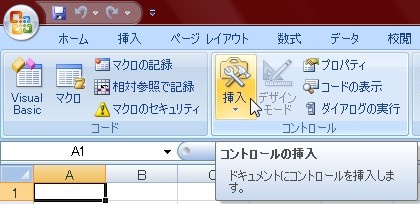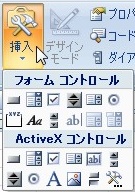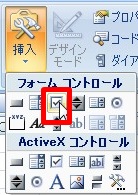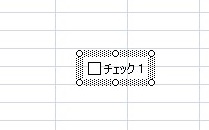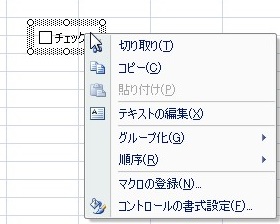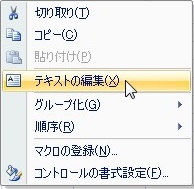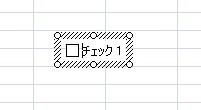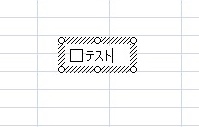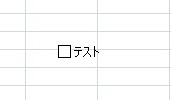【エクセル2007】チェックボックスの作り方とテキスト編集方法
 チェックボックスを使えば
チェックボックスを使えば
業務の効率的に行うことが
できます。
ですが、
『チェックボックスを使うには
どうすればいいの?』
と頭を抱える人も多いでしょう。
そこで今回は、
「チェックボックスの作り方」
についてご紹介していきます。
この記事の目次
チェックボックスでの作り方
それでは始めていきましょう!
「開発」タブをクリックして移動する
最初に「開発」タブをクリックして
タブを移動してください。
もし、あなたのエクセル画面上に
「開発」タブが表示されていない場合は
こちらで表示方法をご説明しております。
「コントロール」グループ内の「挿入」ボタンをクリックする
「開発」タブへ移動したら
「コントロール」グループ内の「挿入」を
クリックしましょう。
一覧の中から「フォームコントロール」内の「チェックボックス」をクリックする
「挿入」をクリックすると
ボタンの下部に一覧が表示されます。
その一覧の「フォームコントロール」にある
「チェックボックス」をクリックします。
ワークシート上でマウスをクリックして表示する
「チェックボックス」をクリックしたら
ワークシート上にマウスを移動させて
クリックしてください。
そうすると、
チェックボックスを挿入することが
できます。
チェックボックスのテキスト編集方法
編集するチェックボックス上で右クリックする
テキストを編集するチェックボックス上で
右クリックしてください。
一覧から「テキストの編集」をクリックする
チェックボックス上で右クリックしたら
一覧が表示されます。
その一覧から「テキストの編集」を
クリックしましょう。
テキストを編集して「Enter」キーを押して完了!
「テキストの編集」をクリックすると
テキストを編集できる状態になります。
この状態でテキストを編集しましょう。
テキスト編集が終わったら
チェックボックス以外のシート状を
クリックして編集を確定させてください。
そうすれば、
チェックボックスのテキストを
編集できます。
まとめ
チェックボックスの作り方
- 「開発」タブをクリックして移動する
- 「コントロール」グループ内の「挿入」ボタンをクリックする
- 一覧の中から「フォームコントロール」内の「チェックボックス」をクリックする
- ワークシート上でマウスをクリックして表示する
チェックボックスのテキスト編集方法
- 編集するチェックボックス上で右クリックする
- 一覧から「テキストの編集」をクリックする
- テキストを編集して「Enter」キーを押して完了!
お疲れ様でした。
チェックボックスを作ることは
できましたでしょうか?
作り方はとても簡単なので
活用していきましょう。
あなたの業務が、今よりも効率的に
進められることを心より応援しております。