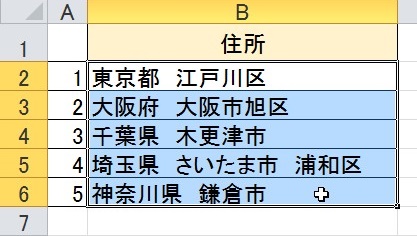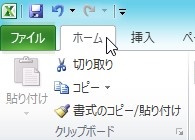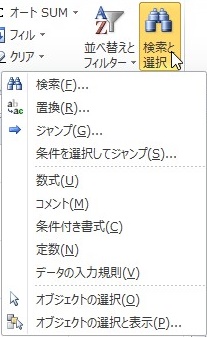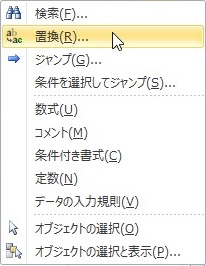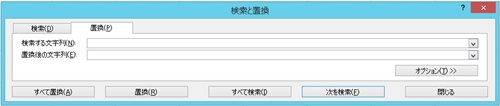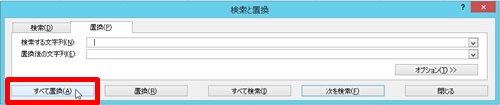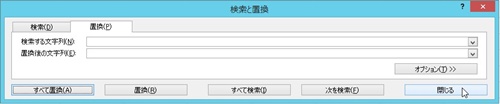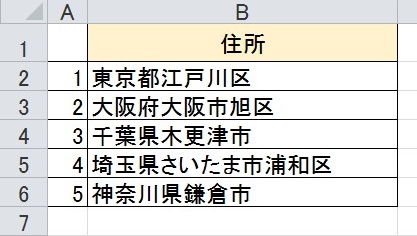【エクセル2010】セル内の空白スペースを削除する!置換機能を使ったやり方
 エクセルでデータ入力していると
エクセルでデータ入力していると
セル内に入力した空白スペースを
削除したい時があります。
1つ2つ程度であればセルの編集で
削除すれば良いですが、複数ある際は
手間がかかってしまいます。
そんな時には「置換」機能を使えば
解決できます。
とはいえ、
『セル内の空白スペースを削除するには
どうすればいいの?』
と困っている人も多いでしょう。
そこで今回は、
「セル内の空白スペースを削除する!置換機能を使ったやり方」
についてご紹介していきます。
この記事の目次
セル内の空白スペースを削除する!置換機能を使ったやり方
それでは始めていきましょう!
空白スペースを削除したいセル範囲をドラッグして選ぶ
まずは空白スペースを削除したい
セル範囲をドラッグして選びましょう。
「ホーム」タブをクリックして選ぶ
空白スペースを削除したいセル範囲を
選んだら、「ホーム」タブをクリックして
選んでください。
「編集」グループの「検索と置換」ボタンをクリックして選ぶ
「ホーム」タブを選んだら「編集」
グループの「検索と置換」ボタンを
クリックして選びます。
メニューから「置換」をクリックして選ぶ
「検索と置換」ボタンを選んだら
「検索と置換」機能のメニューが
表示されます。
その表示されたメニューの中から
「置換」をクリックして選びましょう。
「検索する文字列」欄にスペースを入力する
メニューから「置換」を選んだら
「検索と置換」ダイアログが表示されます。
そのダイアログの「検索する文字列」欄に
スペースを入力してください。
「すべて置換」ボタンをクリックして選ぶ
スペースを入力したら「すべて置換」
ボタンをクリックして選びます。
「置換結果の確認」ダイアログの「OK」ボタンをクリックして選ぶ
「すべて置換」ボタンを選んだら
「置換結果の確認」ダイアログが
表示されます。
その表示されたダイアログにある
「OK」ボタンをクリックして選んで
ください。
「検索と置換」ダイアログの「閉じる」ボタンをクリックして終了!
「OK」ボタンを選んだら「検索と置換」
ダイアログの「閉じる」ボタンをクリック
して選びましょう。
そうすると、セル内の空白スペースを
削除することができます。
まとめ
- 空白スペースを削除したいセル範囲をドラッグして選ぶ
- 「ホーム」タブをクリックして選ぶ
- 「編集」グループの「検索と置換」ボタンをクリックして選ぶ
- メニューから「置換」をクリックして選ぶ
- 「検索する文字列」欄にスペースを入力する
- 「すべて置換」ボタンをクリックして選ぶ
- 「置換結果の確認」ダイアログの「OK」ボタンをクリックして選ぶ
- 「検索と置換」ダイアログの「閉じる」ボタンをクリックして終了!
お疲れ様でした。
セル内の空白スペースを削除することは
できましたでしょうか?
「置換」機能を使えば複数の空白スペースを
削除できるので活用していきましょう。
あなたの作業が、つまづくことなく
進められることを心より応援しております。