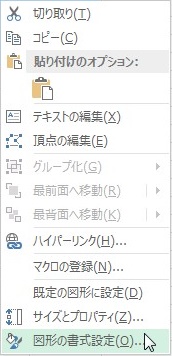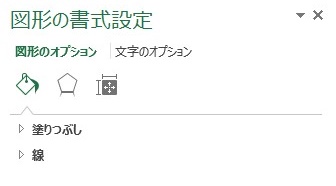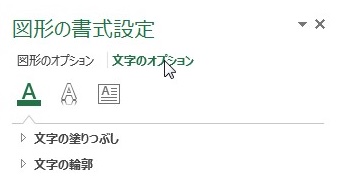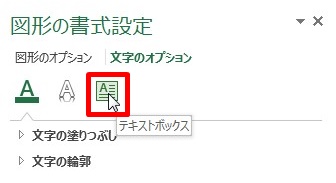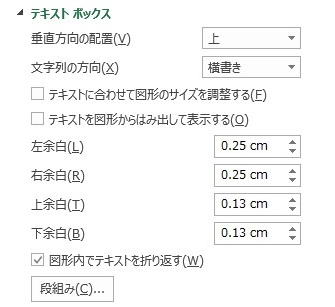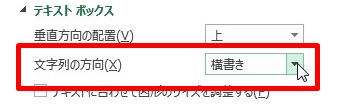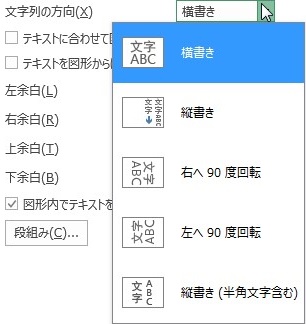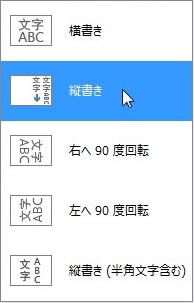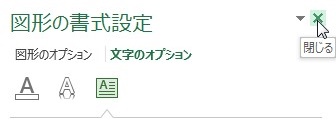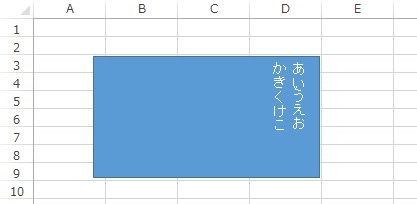【エクセル2013】図形の中にある文字を縦書きにする方法
 図形に文字を入力する際には
図形に文字を入力する際には
通常は横書きになっていますが、
それを縦書きにしたい時があります。
そんな時には文字列の方向を
縦書きにすれば解決できます。
そうはいっても、
『どうやったら図形の中にある
文字を縦書きにできるの?』
と悩んでいる人も多いでしょう。
そこで今回は、
「図形の中にある文字を縦書きにする方法」
についてご紹介していきます。
この記事の目次
図形の中にある文字を縦書きにする方法
それでは始めていきましょう!
文字を縦書きにしたい図形を右クリックして選択する
はじめに文字を縦書きにしたい図形を
右クリックして選択しましょう。
「図形の書式設定」をクリックして選択する
縦書きにしたい図形を右クリックしたら
右クリック機能のリストが出てきます。
そのリストの中から「図形の書式設定」を
クリックして選択してください。
「文字のオプション」をクリックして選択する
「図形の書式設定」を選択すると
ワークシート右側に「図形の書式設定」
画面が開きます。
その画面内にある「文字のオプション」を
クリックして選択します。
「テキストボックス」アイコンをクリックして選択する
「文字のオプション」を選択したら
「テキストボックス」アイコンを
クリックして選択しましょう。
「文字列の方向」の右横にある下矢印をクリックして選択する
「テキストボックス」アイコンを
選択したらテキストボックス機能の
リストが出てきます。
そのリストの中から「文字列の方向」の
右横にある下矢印をクリックして選択
してください。
リストから「縦書き」をクリックして選択する
「文字列の方向」の右横にある下矢印を
選択したらリストが出てきます。
そのリストの中から「縦書き」を
クリックして選択します。
「図形の書式設定」画面の「閉じる」ボタンをクリックして完了!
「縦書き」を選択したら
「図形の書式設定」画面の「閉じる」
ボタンをクリックして選択しましょう。
そうすると、図形の中にある文字を
縦書きにすることができます。
まとめ
- 文字を縦書きにしたい図形を右クリックして選択する
- 「図形の書式設定」をクリックして選択する
- 「文字のオプション」をクリックして選択する
- 「テキストボックス」アイコンをクリックして選択する
- 「文字列の方向」の右横にある下矢印をクリックして選択する
- リストから「縦書き」をクリックして選択する
- 「図形の書式設定」画面の「閉じる」ボタンをクリックして完了!
お疲れ様でした。
図形の中にある文字を縦書きに
できましたでしょうか?
「図形の書式設定」機能を使用すれば
図形の中にある文字を縦書きにできるので
活用していきましょう。
あなたの作業が、今よりもスムーズに
進められることを心より応援しております。