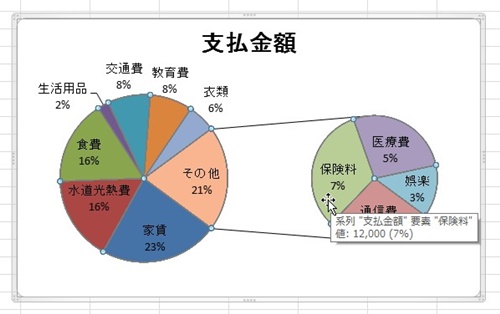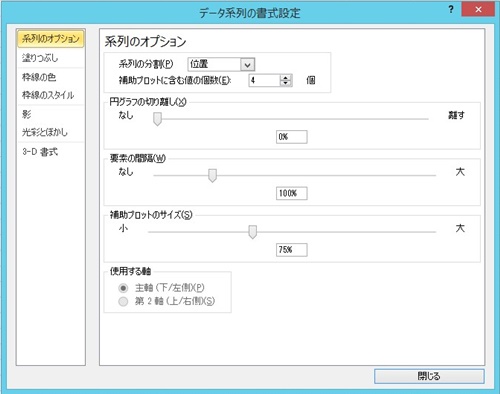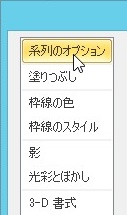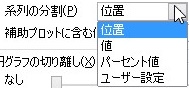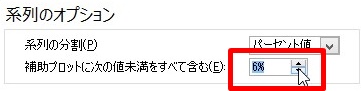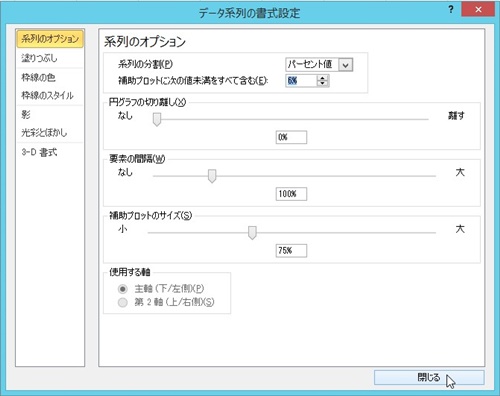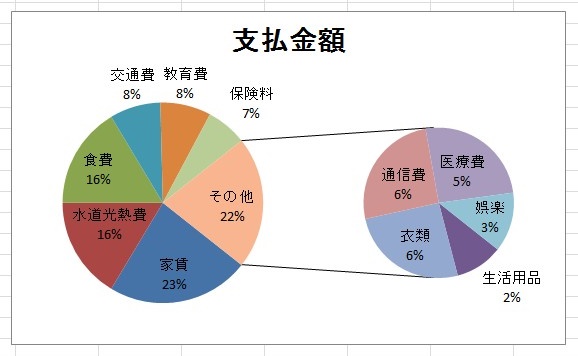【エクセル2010】補助円グラフに表示させる項目(データラベル)を設定するやり方
 補助円グラフ付き円グラフを入れれば
補助円グラフ付き円グラフを入れれば
割合が少ないものでも見やすくなりますが、
補助円グラフに表示する項目が自分が
思っているのと違う時があります。
そんな時には「系列のオプション」機能で
設定すれば解決できます。
とはいえ、
『補助円グラフに表示させる
項目(データラベル)を設定するには
どうすればいいの?』
と困っている人も多いでしょう。
そこで今回は、
「補助円グラフに表示させる項目(データラベル)を設定するやり方」
についてご紹介していきます。
この記事の目次
補助円グラフに表示させる項目(データラベル)を設定するやり方
それでは始めていきましょう!
補助円グラフの項目(データラベル)をクリックして選ぶ
まずは補助円グラフの項目(データラベル)
をクリックして選びましょう。
「グラフ ツール」グループの「レイアウト」タブをクリックして選ぶ
補助円グラフの項目(データラベル)を
選んだら、「グラフ ツール」グループの
「レイアウト」タブをクリックして
選んでください。
「選択対象の書式設定」をクリックして選ぶ
「レイアウト」タブを選んだら「現在の選択
範囲」グループの「選択対象の書式設定」を
クリックして選びましょう。
「系列のオプション」をクリックして選ぶ(省略可)
「選択対象の書式設定」を選んだら
「データ系列の書式設定」ダイアログが
表示されます。
その表示されたダイアログの左側にある
「系列のオプション」をクリックして
選びます。
(すでに「系列のオプション」が
表示されていれば省略可です)
「系列の分割」欄で「パーセント値」をクリックして選ぶ
「系列のオプション」を選んだら
「系列の分割」欄のボックス右側にある
下矢印をクリックして選びましょう。
「系列の分割」欄のボックス右側にある
下矢印を選んだらメニューが表示されます。
その表示されたメニューの中から
「パーセント値」をクリックして
選んでください。
「補助プロットに次の値未満をすべて含む」で任意の割合を設定する
「パーセント値」を選んだら
その下に「補助プロットに次の値未満を
すべて含む」が表示されます。
その欄の入力ボックスに補助円グラフに
表示する項目(データラベル)の割合を
入力して設定しましょう。
今回は「6%」と入力します。
「データ系列の書式設定」ダイアログの「閉じる」ボタンをクリックして終了!
任意の割合を入力して設定したら
「データ系列の書式設定」ダイアログの
「閉じる」ボタンをクリックして選びます。
そうすると、補助円グラフに表示させる
項目(データラベル)を設定することが
できます。
まとめ
- 補助円グラフの項目(データラベル)をクリックして選ぶ
- 「グラフ ツール」グループの「レイアウト」タブをクリックして選ぶ
- 「選択対象の書式設定」をクリックして選ぶ
- 「系列のオプション」をクリックして選ぶ(省略可)
- 「系列の分割」欄で「パーセント値」をクリックして選ぶ
- 「補助プロットに次の値未満をすべて含む」で任意の割合を設定する
- 「データ系列の書式設定」ダイアログの「閉じる」ボタンをクリックして終了!
お疲れ様でした。
補助円グラフに表示させる項目
(データラベル)を設定できました
でしょうか?
「系列のオプション」機能を使えば
補助円グラフに表示させる項目
(データラベル)を設定できるので
活用していきましょう。
あなたのお仕事が、つまづくことなく
進められることを心より応援しております。