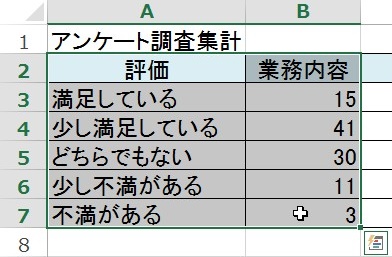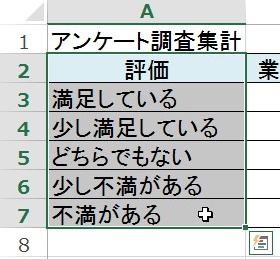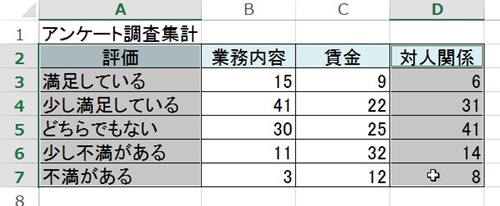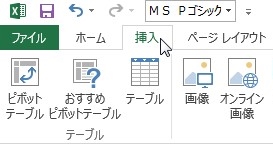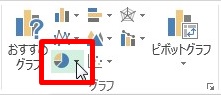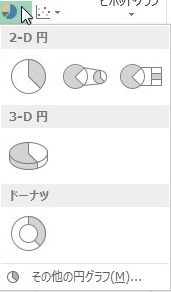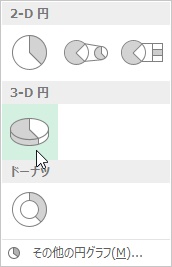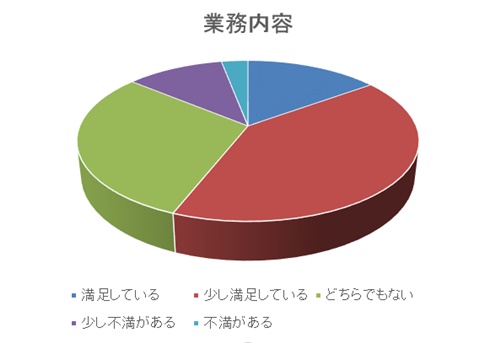【エクセル2013】立体的な3-D円グラフの作り方
 表を作成し比較などする際に
表を作成し比較などする際に
数値だけ表示されていても
見づらかったりする時があります。
そのような時には立体的なグラフを
使用すれば解決することができます。
しかし、
『どうすれば立体的な3-D円グラフを
作ることができるの?』
と頭を抱えている人も多いでしょう。
そこで今回は、
「立体的な3-D円グラフの作り方」
についてご紹介していきます。
この記事の目次
立体的な3-D円グラフの作り方
それでは始めていきましょう。
円グラフの元データとなるセル範囲をドラッグして選択する
はじめに円グラフの元データとなる
セル範囲をドラッグして選択しましょう。
もしも、
元データの項目とデータ範囲が
隣り合っていない時は、項目の
セル範囲をドラッグして選択します。
その後にキーボードの「Ctrl」キーを
押したままでデータ範囲のセルを
ドラッグして選択ください。
「挿入」タブをクリックして選択する
円グラフの元データとなるセル範囲を
選択したら「挿入」タブをクリック
して選択しましょう。
「グラフ」グループの「円」アイコンをクリックして選択する
「挿入」タブを選択したら「グラフ」
グループの「円」アイコンをクリック
して選択してください。
項目から「3-D」欄の円グラフの種類をクリックして完了!
「円」アイコンを選択したら
円グラフの種類項目が開きます。
その項目の中から「3-D」欄にある
円グラフのアイコンをクリックして
選択しましょう。
そうすると、立体的な円グラフを
作ることができます。
まとめ
- 円グラフの元データとなるセル範囲をドラッグして選択する
- 「挿入」タブをクリックして選択する
- 「グラフ」グループの「円」アイコンをクリックして選択する
- 項目から「3-D」欄の円グラフの種類をクリックして完了!
お疲れ様でした。
立体的な円グラフを作ることは
できましたでしょうか?
今回ご紹介した機能を使うことで
簡単に立体的な円グラフを作ることが
できるので活用していきましょう。
あなたのお仕事が、ストップすることなく
進められることを心より応援しております。