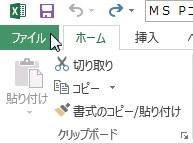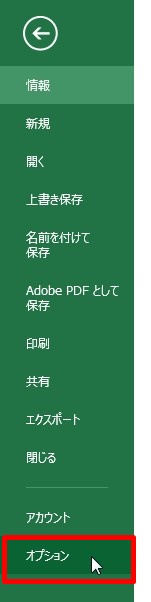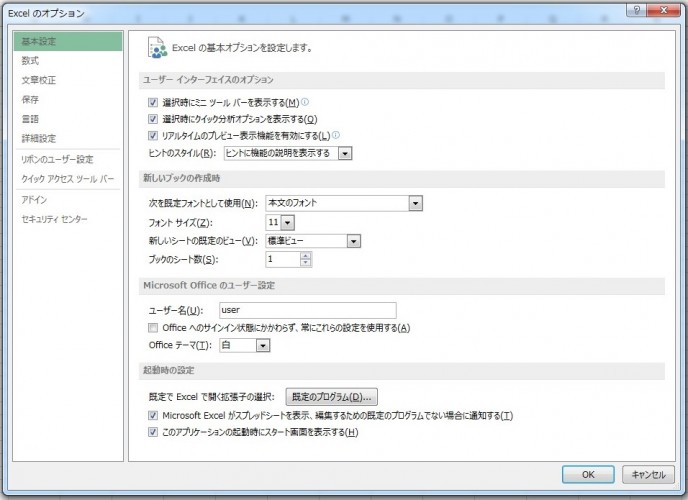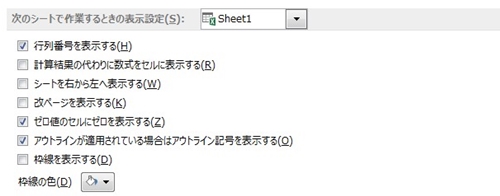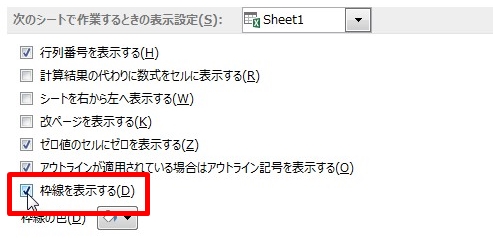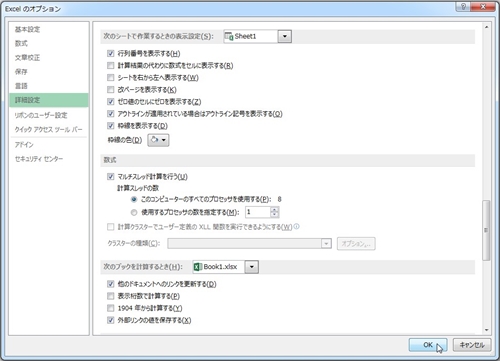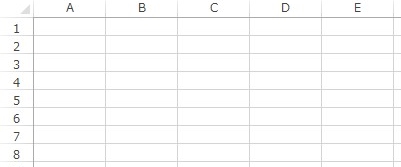【エクセル2013】ワークシート上にあるセルの枠線が表示されない時の対処法
 エクセルのブックを開くと
エクセルのブックを開くと
ワークシート上にあるセルの枠線が
表示されていない時があります。
こんな時にはセルの枠線を
表示できれば解決します。
とはいえ、
『どうやってセルの枠線を
表示すればいいの?』
と悩んでいる人も多いでしょう。
そこで今回は、
「ワークシート上にあるセルの枠線が表示されない時の対処法」
についてご紹介していきます。
この記事の目次
ワークシート上にあるセルの枠線が表示されない時の対処法
それでは始めていきましょう!
「ファイル」タブをクリックして選択する
最初に「ファイル」タブをクリックして
選択してください。
「オプション」ボタンをクリックして選択する
「ファイル」タブを選択したらエクセル画面
左側の下部にある「オプション」ボタンを
クリックして選択してください。
「Excelのオプション」画面内の「詳細設定」をクリックして選択する
「オプション」ボタンを選択すると
「Excelのオプション」画面が表示されます。
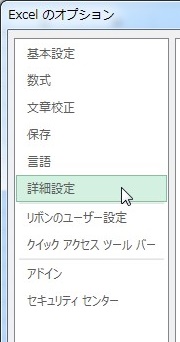
その画面の左側にある「詳細設定」を
クリックして選択します。
「枠線を表示する」のチェックをクリックして入れる
「詳細設定」を選択したら
「Excelのオプション」画面右側の中から
「次のシートで作業するときの表示設定」を
見つけてください。
それを見つけたら、その欄の中にある
「枠線を表示する」のチェックが外れています。
ですので、クリックしてそのチェックを
入れてください。
「Excelのオプション」画面内の「OK」ボタンをクリックして完了!
「枠線を表示する」へチェックを入れたら
「Excelのオプション」画面内の「OK」
ボタンをクリックして選択します。
そうすると、ワークシート上にある
セルの枠線を表示することができます。
まとめ
- 「ファイル」タブをクリックして選択する
- 「オプション」ボタンをクリックして選択する
- 「Excelのオプション」画面内の「詳細設定」をクリックして選択する
- 「枠線を表示する」のチェックをクリックして入れる
- 「Excelのオプション」画面内の「OK」ボタンをクリックして完了!
お疲れ様でした。
ワークシート上にあるセルの枠線を
表示できましたでしょうか?
エクセルの詳細設定を使えば
ワークシート上にあるセルの枠線を
表示できるので活用していきましょう。
あなたの作業が、滞りなくスムーズに
進められることを心より応援しております。