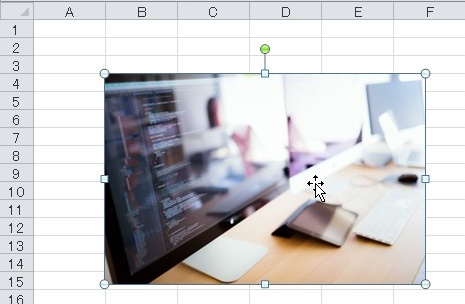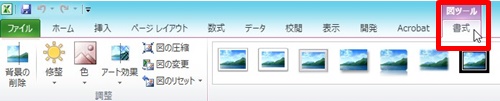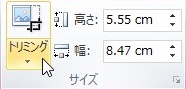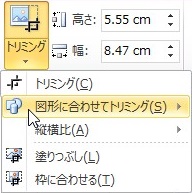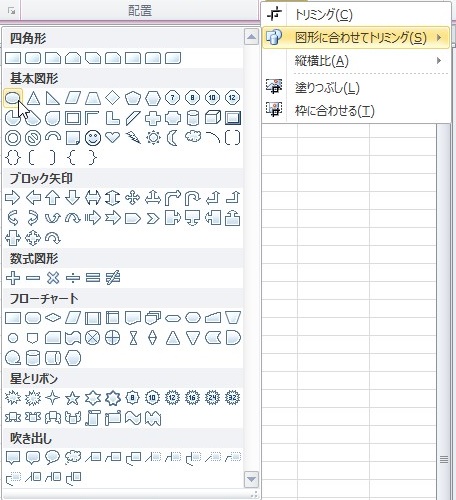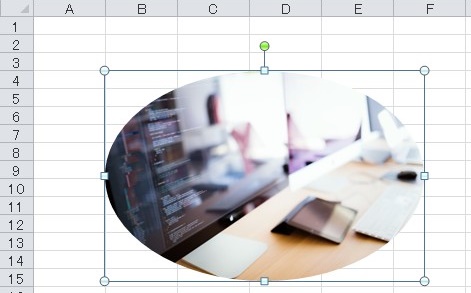【エクセル2010】丸い円(楕円)で画像を切り取るやり方
 画像を挿入して資料を分かりやすく
画像を挿入して資料を分かりやすく
できますが、四角の画像ではなく、
丸い円に画像を切り取りたい時が
あります。
そんな時にはトリミング機能を
使えば解決できます。
ですが、
『丸い円(楕円)で画像を
切り取るにはどうすればいいの?』
と困っている人も多いでしょう。
そこで今回は、
「丸い円(楕円)で画像を切り取るやり方」
についてご紹介していきます。
この記事の目次
丸い円(楕円)で画像を切り取るやり方
それでは始めていきましょう!
円で切り取りたい画像をクリックして選ぶ
最初に円で切り取りたい画像を
クリックして選びましょう。
「図ツール」の「書式」タブをクリックして選ぶ
切り取りたい画像を選んだら
「図ツール」の「書式」タブを
クリックして選んでください。
「トリミング」ボタン下の「▼」部分をクリックして選ぶ
「図ツール」の「書式」タブを選んだら
「サイズ」グループにある「トリミング」
ボタンの「▼」部分をクリックして選び
ましょう。
メニューの「図形に合わせてトリミング」にマウスポインタを合わせる
「トリミング」ボタン下の「▼」部分を
選んだら、メニューが表示されます。
その表示されたメニューの
「図形に合わせてトリミング」に
マウスポインタを合わせます。
メニューから「円/楕円」アイコンをクリックして完了!
「図形に合わせてトリミング」に
マウスポインタを合わせたら、
さらにメニューが表示されます。
そのメニューから「基本図形」欄の
「円/楕円」アイコンをクリックして
選びましょう。
そうすると、丸い円(楕円)で画像を
切り取ることができます。
まとめ
- 円で切り取りたい画像をクリックして選ぶ
- 「図ツール」の「書式」タブをクリックして選ぶ
- 「トリミング」ボタン下の「▼」部分をクリックして選ぶ
- メニューの「図形に合わせてトリミング」にマウスポインタを合わせる
- メニューから「円/楕円」アイコンをクリックして完了!
お疲れ様でした。
丸い円(楕円)で画像を切り取ることは
できましたでしょうか?
「書式」タブのトリミング機能を使えば
丸い円(楕円)で画像を切り取れるので
活用していきましょう。
あなたの作業が、つまづくことなく
進められることを心より応援しております。